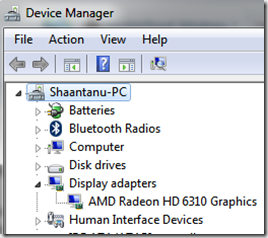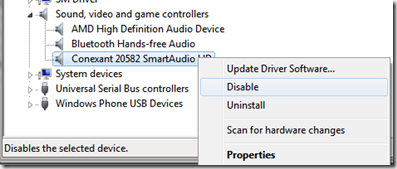This post will help you fix an issue where the upgrade to Windows 8 or even a clean installation of Windows 8 fails with or without error.Your Windows 8 installation might fail with error : Windows 8 Installation has failed. This can happen due to a number of reasons. Some of the possible solutions are mentioned herein that might help you solve this issue.
Scenario 1
Windows 8 Upgrade from previous Windows versions
Method 1 : Update Readiness Tool
-
The first step should be to run the Windows 8 Update readiness tool. Click here to download . This will check if there are any update errors in your system and will fix them. This is one of the pre-installation steps that ensure a cleaner and stable windows 8 installation.
Method 2 : Security Software
-
If you have any antivirus software installed in your system, if it advisable to either uninstall it or disable it for the time being. Note: make sure you save your Antivirus ( security software) activation information for future installation.
Method 3 : Clear your Temp folder:
-
To do this, Go to run ( Windows logo key + R)
-
Type in %temp% and press Enter
-
Select all the files and folder inside the temp folder ( CTRL + A ) & Press Delete
Method 4: Hardware clean boot
-
Go to the Device Manager ( Control Panel )
-
Expand Display
-
Right Click on your display adapter and click on disable
-
Now, Do the same with your sound adapter & any network adapter installed in your system.
-
Restart your computer and try installing Windows 8.
Method 5 : If the installation still fails:
-
Perform a Software clean boot Click here to read the guide
Random Tips:
-
Make sure you are using only one user account and no other account is logged on.
-
You can also choose to delete other user accounts that you might not be using.
-
Make sure your Computer updated fully. Run Windows Update to check.
-
Remove any non-essential hardware devices attached to your computer ( Printer, scanner, external hard disk etc.)
-
Make sure you have adequate hard disk space to upgrade to Windows 8
-
Make sure you have enough RAM.
Scenario 2 : Clean Install of Windows
Check the Minimum requirements for Installing Windows 8
- Processor: 1 GHz or faster processor
- RAM: 1 GB (32-bit) | 2 GB (64-bit)
- Hard disk space: 16 GB (32-bit) | 20 GB (64-bit)
- Graphics card: Microsoft DirectX 9 graphics device with WDDM driver
Check if your computer is Windows 8 Compatible
-
Go to your Computer Manufacturer’s support website and check if the computer your are installing Windows 8 on is Windows 8 compatible or not.
Random Tips:
-
Make sure the Media ( DVD / USB ) is working correctly
-
Check your Hard disk drive for errors ( if this is a old hard disk drive and has partitions, it is advisable that you backup your data and delete all current partitions and creates new ones for Installing Windows 8 )
-
If this is a laptop, Check and make sure you install Windows with Power Adapter plugged in
-
If this is a desktop, check your SMPS ( PSU ) unit.
If the Windows 8 Installation still fails, you can use the comment section to notify me & I’ll try to solve your problem.