Are you looking for ways to customize the taskbar in Windows 11?
Microsoft introduced the latest Windows 11 operating system last year to power millions of computers around the globe. The company has introduced the operating system with many changes and the Taskbar is one of the highlighting elements.
Microsoft has made the Taskbar available at the center position of the screen and the same is look like the Mac OS interface. As we know the Taskbar is one of the major sections, where we interact throughout our journey while using the PC as we open applications through the Taskbar, we can able to access many widgets through Taskbar and more.
If you are someone who is new to the latest Windows 11 operating system then this article is very crucial for you as will guide you on the way to customize the Taskbar in Windows 11. With the customizing capability, you can take your experience to the next level and the same will also enable you to have a unique setup on your computer. So without making any further delay let’s dive into the article to check out the steps to customize Taskbar in Windows 11.
Top Ways to customize Taskbar in Windows 11
Below are some of the easiest ways to customize the Taskbar in Windows 11.
Make Windows 11 Taskbar Look Like Windows 10 Taskbar
You can able to set the Taskbar to the left side in Windows 11 as well and the same can be done by right-clicking on the taskbar and then you need to select Taskbar settings. After that, you need to select Taskbar behaviors and change Taskbar alignment to Left. This will offer you a Windows 10 feeling and you can able to see the icons and elements which are available on the Taskbar on the left side of the screen. If you are a fan of the Windows 10 operating system then this trick is for you.
Hide/Unhide Windows 11 Taskbar
You can able to hide or unhide the Taskbar Items on Windows 11, I am talking about the items pinned on the taskbar by default such as the Search button. You can able to hide these kinds of elements from the Taskbar in Windows 11 by right-clicking the taskbar and selecting “Taskbar settings”. Now you can able to see the items at the top of the screen including search, task view, widgets, and chat. You can able to hide the items by turning the toggle off and the same will be available next to the names.
Change Windows 11 Taskbar Color
You can also able to change the color of the Taskbar in Windows 11 and the same can be done by opening the Settings application and selecting the Personalization option at the left corner of the screen and selecting Colours. Now you need to select Custom next to Choose your mode and you also can able to select Dark next to the Choose your default Windows mode option.
After that, scroll to the bottom of the screen and turn on the button next to Show accent color on the Start and then the taskbar. This will enable you to select the color for your Taskbar to make it unique.
Add/Remove Apps from Taskbar in Windows 11
Now let’s talk about the customization setup for the applications which you want on the taskbar in Windows 11 at the right corner anger the same runs, even though a separate window may not be open for it, along with system icons such as Wi-Fi and sound settings among others. You can able to find a little arrow next to those apps, just click more apps in a smaller menu and the same is called the taskbar corner overflow. You can able to add some applications which you want to access quickly by changing the same from the Taskbar settings which can be done by right-clicking on the taskbar and selecting Taskbar settings. Now you need to scroll and find the taskbar corner overflow, click on it, and select the applications which you want on the Taskbar corner.
Auto-Hide Windows 11 Taskbar
Windows 11 also enables you to Auto-Hide the Taskbar or you can also make the Taskbar transparent as well.
If you want to hide the Taskbar automatically then you need to go to “Taskbar Settings” and then click on “Taskbar behaviors”.
Now, check the box next to the “Automatically hide the taskbar” option. That’s it, you have done the job.
The Taskbar in Windows 11 is transparent by default but suppose you have changed the setting and if you want to get the transparency of the Taskbar once again then you need to open the Settings app and select Personalization then select Colours. Now I just turn on the toggle next to Transparency effects.
Final Words
So this is how you can able to customize the Taskbar in Windows 11 and if you find any doubts then do let us know in the comments section below.
Having said that, if this tutorial helped you then don’t forget to share the same with your near and dear ones.
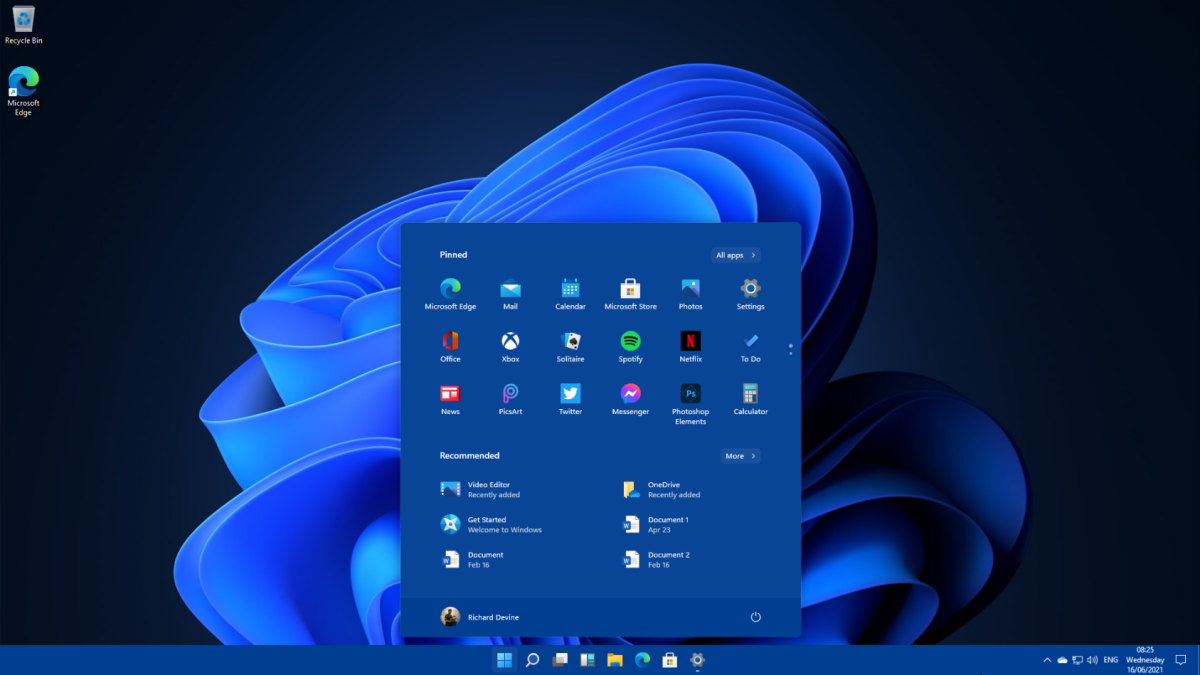
Leave a Reply