After reading this you will be able to fix some of the issues that might be affecting your laptop /notebook /netbook battery life. Battery life depends on a number of factors that includes selection of proper power plan, screen brightness, background programs, external devices, processor minimal power state & a few more.
This guide includes a few steps to optimize your portable computer to provide you with better battery life.
The First thing for Windows 7 and earlier version operating system users should do is that they should run the Microsoft Fix It tool: Click the image below:
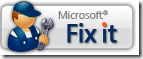
After Running Microsoft Fix It try the steps below:
- Make sure all the USB powered devices that you don’t need are unplugged or set the devices to be turned off to save power, to do this follow :
- Go to Device Manager ( Control Panel )
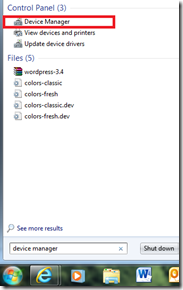
- Click on Universal Serial Bus Controllers
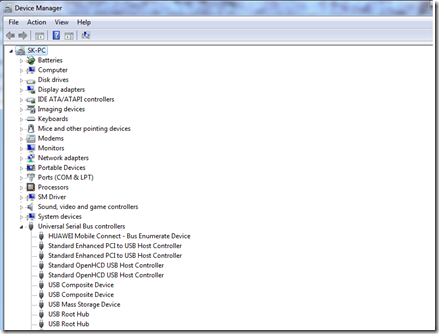
- Right Click USB Root Hub & go to Properties
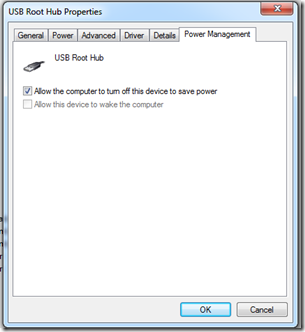
- Make Sure the first option is checked
- Repeat for all USB Root Hubs in Device Manager
- Power Saving When Using Conventional Hard Disk Drives
- If you are using the conventional Mechanical Hard Disk Drives you should disable “ Turn Off Hard disk “ Option in Power Options
- To open power options
- Go to Control Panel –> Power Options
- Maintenance operation schedule
- Windows XP users should Defrag their hard disk drives at regular intervals.
- Windows 8, 7 & Vista users should check Maintenance options ( Action Center in Control Panel ) & make sure everything is running on schedule.
- Sounds
- For better Battery life you can disable sound scheme for Windows
- Control panel –> Sound
- Drivers
- Make sure your computer has all the latest device drivers installed.
- To update either run Windows Update or Visit your computer manufacturer’s website to get the updated Device drivers
- Make sure Power Management driver is installed
- Always use Balanced Power Plan
- Opt for Power Saver power plan when you are running out of battery and want that extra kick