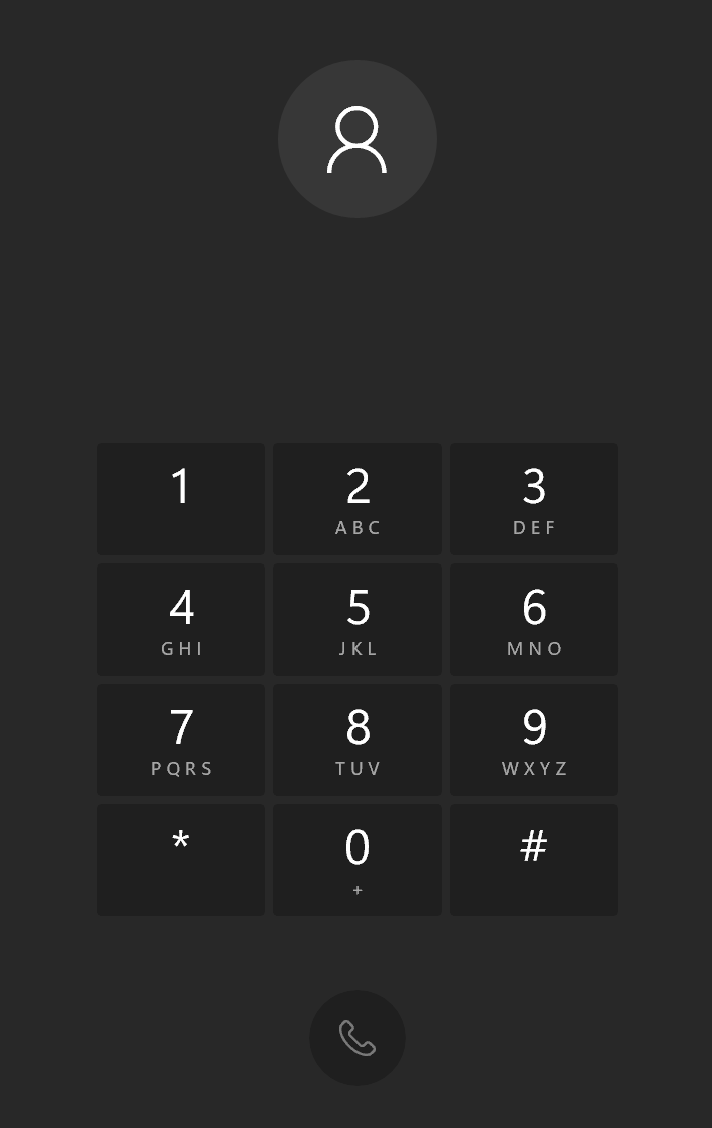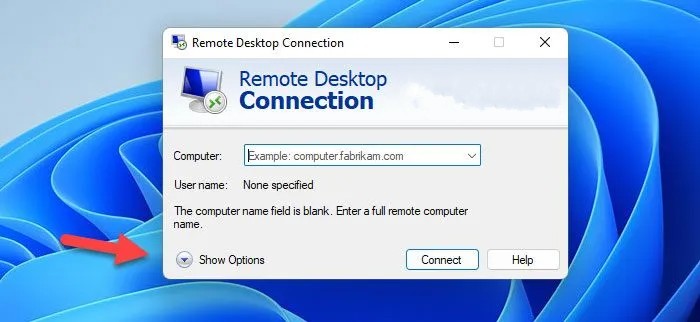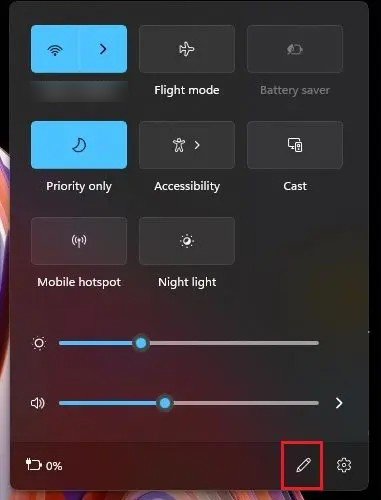Microsoft offers several applications and one of them is the Phone Link application and the same enables users to make and receive phone calls along with sending and receiving text messages and viewing photos which are saved on the phone on the computer. The application is available on both Windows 10 and the latest Windows 11 operating systems. You need to download the companion application of the app on your Android smartphone as well. Having said that, you can also use Dialer.exe on your Windows 11 PC to make phone calls, but you will require a modem connection.
To use Phone Dialer (dialer.exe) to make phone calls with Windows 11/10, you must have a modem configured for this purpose, which is not common in most newer computers and laptops. If you do, though, you can make phone calls directly from your Windows 11/10 PC.
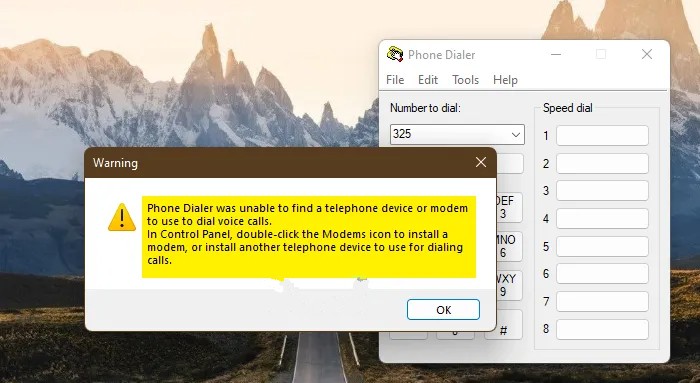
Follow the simple steps to start using the application on your computer which is powered by the Windows 11 operating system.
• To open the run command, press Win + R, then type “dialer.exe.” Click OK.
• The Dialer window will appear.
• Simply enter the number and press the Dial button.
This will enable you to use your modem to make phone calls.
If you do not have a Modem configured, the following error message will appear when you open the app or click the Dial button.
If the aforementioned error code appears, your modem is not configured, and you will not be able to use this app to make calls.
1. Make the Phone Dialer (Dialer.exe) application a desktop shortcut.
If you like this app and want to use it to make phone calls all the time, it would be inconvenient to open Run and search for Dialer.exe every time. That is why we will demonstrate how to make a Desktop Shortcut of the Phone Dialer programme and just double-click on it to launch the software.
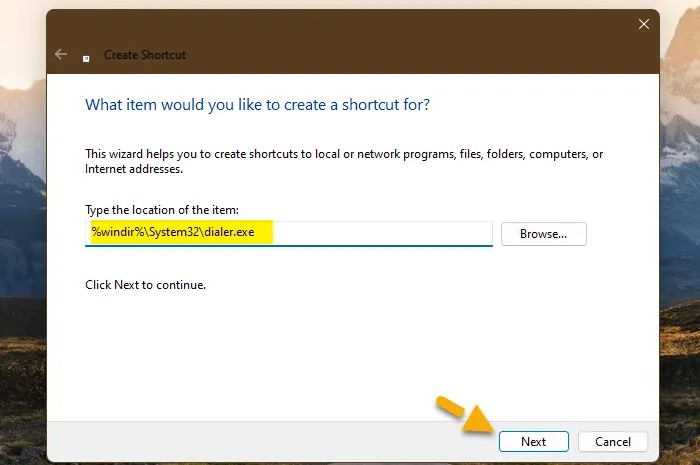
To do the same, follow the procedures outlined:
• Right-click anywhere on your desktop.
• Now, choose New > Shortcut.
• In the “Type the location of the item” field, write %windir%\System32\dialer.exe and then click the Next button.
• When asked, give it a name and then create the shortcut by typing any name you like.
The Dialer app shortcut can be seen on the desktop. You may access the Phone Dialer by just double-clicking it.
2. You can hear the caller but they cannot hear you while using Dialer.exe to make voice calls.
Many users of the Dialer app are experiencing this problem, where you can hear what the recipient is saying but they can’t hear you. You may only need to end the conversation and try again to fix the problem if it’s only a brief blip. If it doesn’t work, make sure your microphone is operational.
If all else fails, watch for the problem to be fixed by the developers. However, in the interim, you can make calls using the Dialer app and then speak on the system-connected device.
3. Dialer exe: How do I use it?
The Dialer.exe application is really simple to operate. Simply type “dialer.exe” into the Run window to access the dialling pad. However, in order for the app to function, you must have a contemporary configuration. Read this entire guide to learn more about this application and how to utilise it.
4. On Windows 11, how can I place a call?
You can use the Dialer.exe that we discussed before to make phone calls on your Windows 11 PC, but you will need a modem connection. If you don’t have a Modem connection, you can make a phone call using the methods listed below.
• To make a call, use the PhoneLink app.
• Use Skype to make a call.
• Try out some free calling apps.
So you don’t always have to use the Dialer software to talk to someone through your computer.
There you go! The potential to make and receive phone calls from a Windows 11 laptop or PC without the use of a video call or a third-party service has been added. Phone Link and Phone Dialer are two pre-installed programmes on your computer that you can use to accomplish this. Finally, if you have any other information or queries, kindly post them in the comments section below.