You take a photo using your phone and want to see it on a larger screen. You receive a text message but don’t want to take out your phone to respond because you’re working on your computer. Well, the latest Windows 11 operating system has a solution for this and Windows 11 enables users to view the photo or respond to text message or calls on the computer without taking the Android smartphone from pocket.
All you need to connect your Android smartphone to your Windows 11 computer. Most impressively, some Android phone models allow you to run many mobile apps on your computer at the same time as well. It is worth mentioning that the iPhones are not supported for this particular feature. But users who are using macOS can able to text and call from their desktop. Apple’s silicon-based Macs are far more advanced, as they can run mobile applications. Windows users can now claim at least parity with Microsoft’s mobile-to-desktop capabilities, which was upgraded in March.
You can connect an iPhone to a computer running Windows 11, but you won’t get the same level of experience that Android users receive. Microsoft has claimed that it wants to offer the same functionality that iPhones have to Windows, but Apple has traditionally been unwilling to free people from their dependence on its products. Having said that, an iPhone can be connected to a Windows PC for basic file-transfer functionality. However, in this article, we will demonstrate how to connect an Android phone and a Windows 11 PC for a more robust mobile-and-desktop integrated solution.
Anyways, let’s come back to our topic to connect your Android smartphone to your Windows 11 PC to carry out various activities without touching the smartphone.
What is Required to Begin
During its initial setup, Windows 11 asks you to connect your smartphone. We’ll walk you through the process and call out a few items you should be aware of before you begin, assuming you didn’t do so at the time.
Installing the Link to Windows app from the Google Play Store on your phone and signing in with the same Microsoft account you use on your PC are two requirements that are crucial. The app comes preinstalled on some phones. Since the Phone Link programme comes preinstalled on every Windows 11 PC, there are no issues on the PC end of the connection.
Another requirement is that the phone be in Bluetooth and WiFi range of the PC since, while display and control occur on the PC, the apps continue to function on the phone.
Furthermore, Android 7 or later is required to enable Android-to-Windows 11 capabilities. Any PC running Windows 11 is compatible. We utilised a Surface Laptop 3 and a Samsung Galaxy S21 Ultra to put the system through its paces. In terms of functions, the phone model is more essential than the PC model.
Microsoft has simplified its phone-linking method with the latest version. Phone Link is a PC app, whereas Link to Windows is a mobile app. Link to Windows previously only worked with some Samsung models and Surface Duo phones (Opens in a new window) (some Honor models were recently added for users in China). These devices will continue to gain functionality, such as the ability to mirror Android apps on a PC. This is distinct from Windows 11’s much-touted ability to run Android apps, in which the apps actually operate on PC hardware.
Finally, the Link to Windows system can be installed on various PCs for the same phone, so if you switch between a desktop at home and a laptop on the go, it will operate on both.
How to connect your Android smartphone to your Windows 11 PC in Steps
- On your Windows 11 PC, launch the Phone Link app. This is the first page of a four-step setup process.
- Enter your Microsoft account information. If you already signed in to an account during PC setup, just accept the account in the wizard.
- Download and install the Link to Windows mobile app. You may acquire it by searching for it in Google Play or by typing www.aka.ms/yourpc(Opens in a new window) into your mobile browser. On newer Samsung and Surface Duo phones, click down the Quick settings shade and select Link to Windows. Long-press it to access the syncing options.
- Connect your phone and PC. You can pair via a QR code or by typing a text code presented in the PC’s Phone Link app into the phone’s companion app. Remember to use the in-app camera to scan the QR code in the Link to Windows app on the phone. That’s it once you’ve completed either pairing procedure. You’re done!
What Are Your Options for a Connected Phone?
As previously said, the fancier features are limited to specific phone models, but connecting to any Android phone you set up allows you to receive and respond to text messages, see and manage notifications, make and answer calls, and see images on the computer instantaneously.
Microsoft has changed the app’s UI to display primary features (Messages, Calls, Apps, Photos) across the top. When you click on the system tray icon, you now see recent apps as well as a View All Apps link. Notifications are hidden in a panel on the left.
The number of notifications that are waiting for you is displayed on a badge in the taskbar item for Phone Link. You may decide which apps to receive notifications from and whether to respond on the phone or the PC. Additionally, not all events take place within the app. In the lower-right corner of the screen, in the Windows Notification toast, you can reply to messages directly.
You won’t see the Apps area in the top menu if your phone is not one of the more advanced models. Accessing text messages and photographs from your phone on your PC is one of the most practical functions, and it works with any Android device. Even with less sophisticated models, you can see images on your PC immediately after taking them with your phone and drag them into a document or another tool that works with photos, like Photoshop.
So what are you waiting for? Use this method to connect your Android phone to your Windows 11 PC and enjoy the freedom of accessing messages calls and photos on the computer and the same will not interrupt your working flow as well.
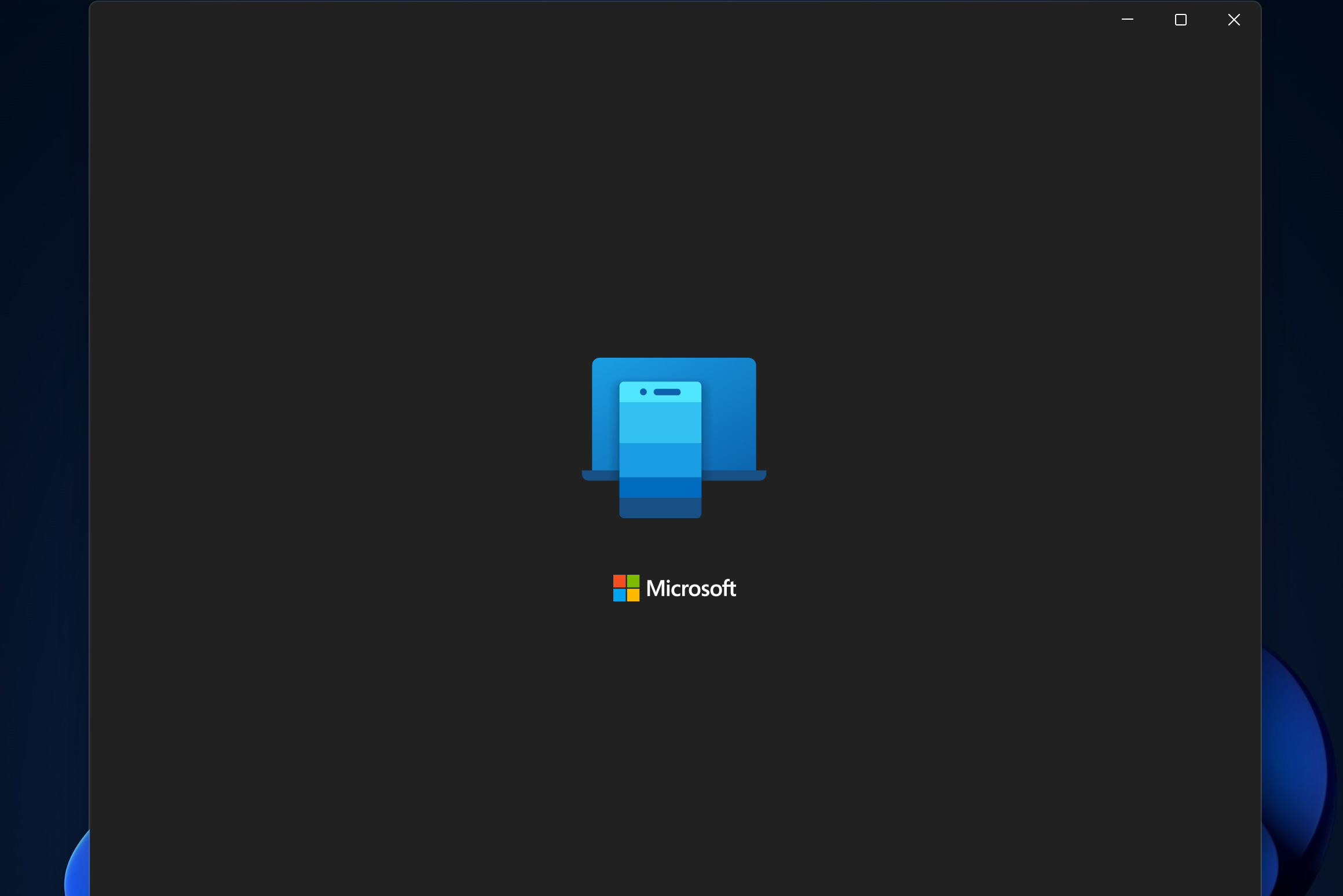
Leave a Reply