Since its release, Windows 11, the most recent version of the Microsoft operating system, has drawn a sizable user base. Even though, the Windows 11 update has cool features and the same also supports the Android apps. But the operating system has error 0x80040154, the inability to update Windows 11 defender, runtime error 217, and the issue covered in this post are just a few of the errors and issues that can occur.
What causes the Windows 11 AMD driver problems? The primary cause, according to our analysis of numerous user reports and comments, is linked to corrupted or missing AMD drivers. In addition, the Windows 11 AMD driver may crash due to damaged system files and other hardware problems. Not to worry. Here, we gives you the pertinent solutions to the problem.
1. Install the AMD Driver Again or Update It
Running certain programmes may result in the “AMD driver crashes in Windows 11” problem if your graphics card driver becomes corrupted or is missing. Therefore, we advise you to update or reinstall the AMD driver.
1.1 To open the Search box, press Win + S, then type device manager in it and select Device Manager from the menu that appears.
1.2 Expand the Display adapters category in the pop-up window, then right-click the AMD graphics card driver and choose Properties.
1.3 Go to the Driver tab and select Update Driver.
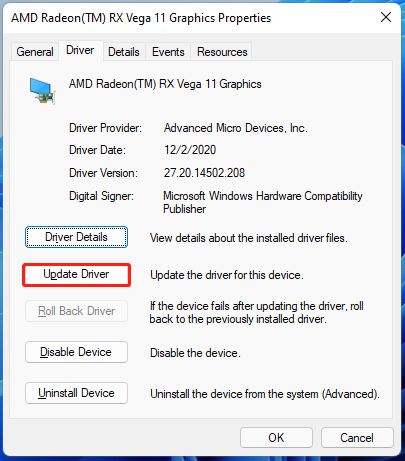
1.4 Select the option to automatically search for drivers, and Windows will find the best drivers for your system. After installing, restart your computer to see if the AMD driver problems in Windows 11 are resolved.
If the AMD driver continues to crash in Windows 11, you can reinstall it by selecting Uninstall Device in the Properties window and clicking Uninstall to confirm the operation. Then restart your computer, and Windows will install the default AMD driver for you.
2. Conduct an SFC Scan
Missing, corrupted, or damaged system files are another common cause of AMD driver crashes in Windows 11. In this case, you can use the SFC utility to repair and replace the corrupt system files.
2.1 Enter cmd in the taskbar’s search box, then right-click the Command Prompt app and choose Run as administrator.
2.2 In the elevated command prompt, enter the command sfc /scannow. Please be patient while this process scans.
2.3 If the SFC scan fails, try running the command below in an elevated Command Prompt window.
• Dism /Online /Cleanup-Image /ScanHealth
• Dism /Online /Cleanup-Image /RestoreHealth
After that, reboot your computer to see if the Windows 11 AMD driver crashes problem has been resolved.
3. Your Graphics Card Should Be Cleaned
If there is too much dust or dirt on the GPU fan, the AMD driver may crash in Windows 11. In this case, the GPU fan can be cleaned. Make sure to carefully follow the instructions below.
3.1 Completely shut down your computer before unplugging the power cord and any additional peripherals.
3.2 Open the computer case, then carefully remove the graphics card.
3.3 Unplug the graphics card and wipe it down with a dry handkerchief or a soft brush.
3.4 After cleaning, plug in the graphics card and reposition all other items.
You can now turn on your computer and see if the crash issue with the AMD driver in Windows 11 has been resolved.
4. In Registry Editor, alter the TdrDelay Value
The TdrDelay registry value measures how long it takes the graphics card to load. Over time, if the card doesn’t respond, Windows will reboot the card driver, resulting in a crash. By changing the value, you can resolve the Windows 11 AMD driver crash issue.
4.1 Type regedit into the Run window, then click OK. The Registry Editor will be launched after this action.
4.2 Navigate to the following path using the left navigation panel in the Registry Editor window.
HKEY_LOCAL_MACHINE/System/CurrentControlSet/Control/GraphicsDrivers
4.3 Right-click the empty space in the right pane while the GraphicsDrivers folder is selected in the left panel and choose New > QWORD (64-bit) Value.
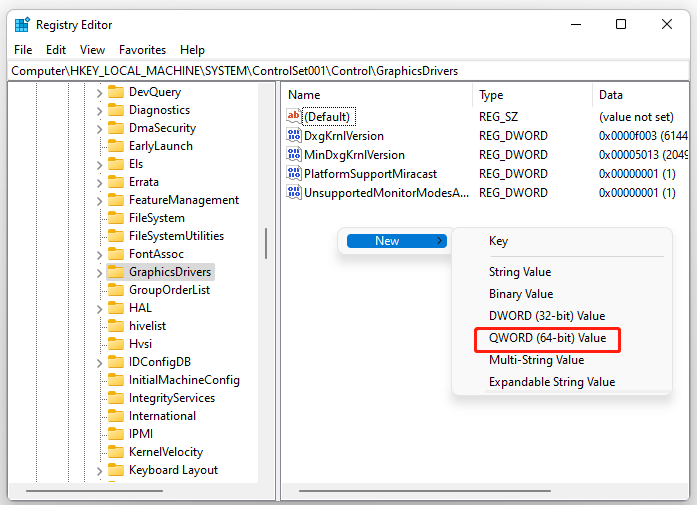
4.4 Double-click the newly created value, rename it TdrDelay, and set the Value data to 8 and the Base option to Hexadecimal.
4.5 To save changes and close the Registry Editor, click OK. After that, restart your computer to see if the AMD driver crash issue persists.
5. Look for hardware problems
AMD drivers occasionally crash in Windows 11 due to other hardware issues, such as hard drive failure. Use the CHKDSK utility to verify that in this case.
5.1 evated Command Prompt window.
5.2 Press Enter after entering the following command. Following that, CHKDSK will begin scanning for and fixing hard drive errors.
“ Chkdsk C: /f /r /x”
6. Verify any updates for Windows 11
It’s possible that a bug or incompatibility with your current operating system version is to blame for the AMD driver problems in Windows 11. You should update your copy of Windows 11 to the most recent version, if applicable.
6.1 To open the Settings window, press Win + I.
6.2 From the left panel, choose Windows Update, and then from the right panel, choose Install now. You can also select Check for updates. then watch for the update to finish.
So this is how you can able to fix the problem if you find any problem then do let us know in the comments section below. We recommend you to browse our website for more tips and tricks to make life easy while using the Windows operating system.
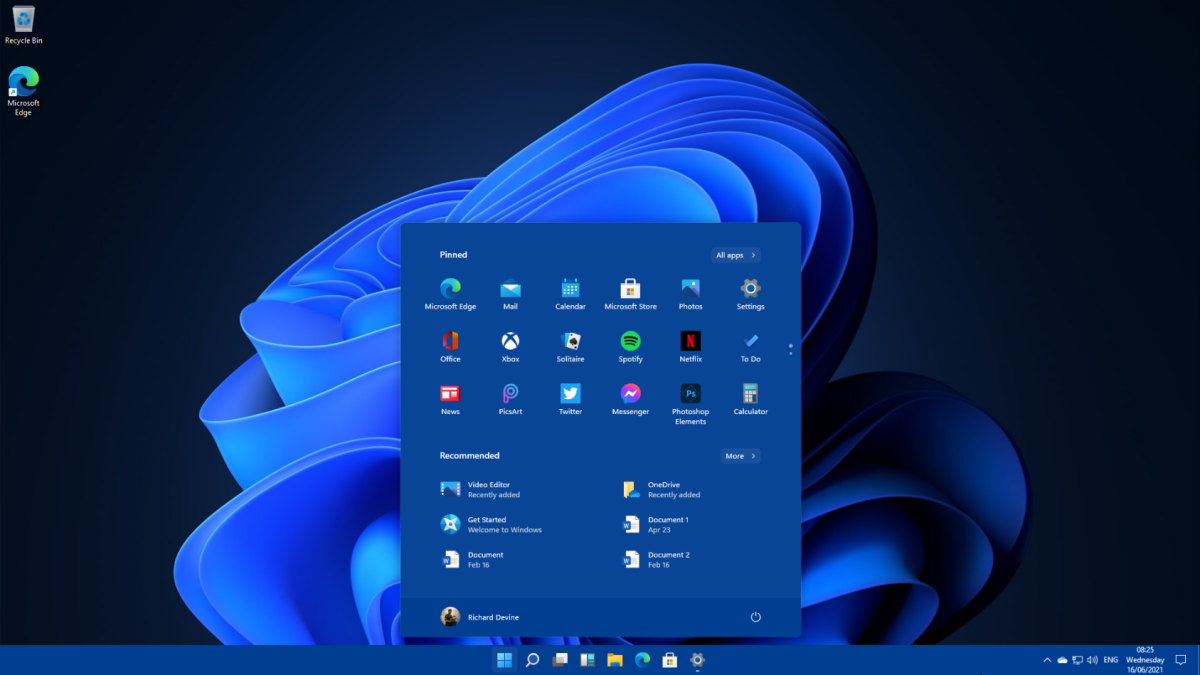
Leave a Reply