The latest Windows 11 operating system started to have problems and the same is happening to those users who recently updated their device from Windows 10 operating system to the latest Windows 11 operating system. The issues with Windows 11 just seem to keep coming, from the lack of sound to the high disc usage even with the most recent build. We are now hearing reports that Bluetooth has stopped functioning properly for some Windows 11 users. While other users are unable to send or receive files over Bluetooth, the Bluetooth icon occasionally disappears and more.
If you’re someone who is having trouble with Bluetooth in the latest Windows 11 operating system and are in a similar situation, don’t worry; we’ve got you covered. Follow our instructions to instantly resolve any Bluetooth-related connectivity problems on your device which is powered by the latest Windows operating system.
We’ve included seven solutions to Bluetooth issues on Windows 11. Go through the complete list of all solutions and try any one of them.
1. Bluetooth should be added to Action Center
Although Bluetooth is typically functioning properly, when its icon vanishes from the Action Center, we assume that Bluetooth is not. Adding Bluetooth to the Action Center is simple if that is the case. The steps are listed below.
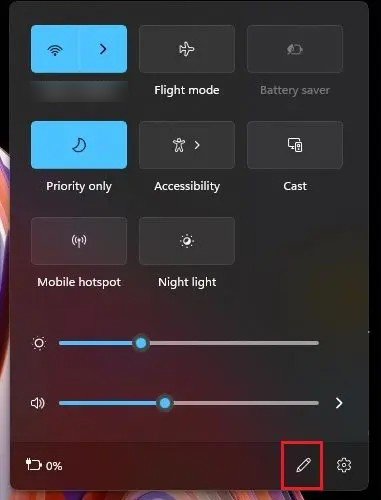
1.1 To launch the Action Center in Windows 11, press “Windows + A” on the keyboard. Click the “pencil” icon if the Bluetooth icon isn’t present on your Windows 11 computer.
1.2 Click “Add” after that.
1.3 A “Bluetooth” action centre addition is possible here.
1.4 On your Windows 11 computer, simply click the “Bluetooth” icon, and it will function without a hitch.
1.5 The Bluetooth icon can also be added to the notification area To access Windows Settings, press the “Windows + I” keyboard shortcut.Click “View more devices” after moving to “Bluetooth & devices” in the left sidebar.
1.6 Scroll down and select “More Bluetooth settings” at this point.
1.7 Check the box next to “Show the Bluetooth icon in the notification area” in the pop-up window that appears. Click Apply -> OK after that. By the way, make sure that all three checkboxes in the Bluetooth Settings window are checked.
2. Turn Airplane Mode on or off
Turning on and then turning off Airplane mode is a quick fix if Bluetooth is now operational on your Windows 11 computer. All of the radio components on your device, including WiFi, Bluetooth, etc., will be turned off and then turned on. The procedure is listed below:
2.1 To launch the Action Center in Windows 11, hit the “Windows + A” keyboard shortcut. Click either the “Flight mode” or “Airplane mode” toggle here.And the Bluetooth service will be turned off.
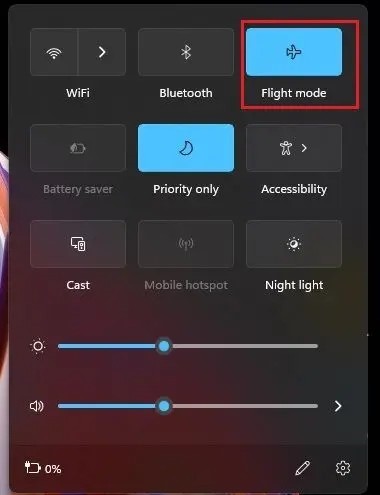
2.2 Turn it off after a short period of time. Next, determine whether Bluetooth is visible on your Windows 11 computer and whether you can connect your wireless devices.
3. Check Bluetooth to make sure it can be found
It’s possible that even though Bluetooth is turned on in Windows 11 for your computer, you are unable to pair it with any peripherals or a smartphone in order to install the Your Phone app. Perhaps other devices are unable to see your PC because its status is not set to “Discoverable.” Your Windows 11 computer won’t be reachable if it isn’t discoverable by other devices. Observe the steps listed below to fix that:
3.1 Your Windows 11 computer’s Bluetooth issues can be resolved in just one easy step. In the left sidebar of Windows settings, select “Bluetooth & devices.” In the right pane, turn on the “Bluetooth (Discoverable as “DESKTOP-NAME”)” toggle.
4. Start the Bluetooth services again
You should restart the Bluetooth services if Bluetooth in Windows 11 still does not function after you added the toggle to the Action Center. Your Windows 11 computer will now have Bluetooth enabled by force. The steps are listed below.
4.1 To open the Run prompt, press “Windows + R.” To open the Services window, enter services.msc and press Enter.
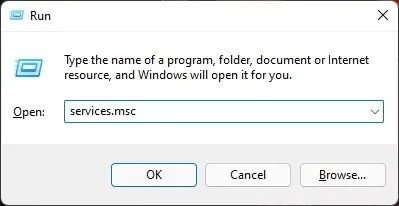
4.2 The three Bluetooth-related services—Bluetooth Audio Gateway Service, Bluetooth Support Service, and Bluetooth User Support Service—can be found under the Services window.
4.3 Open these system settings by double-clicking (begin with the first one), changing the Startup type to “Automatic,” and starting the service. Finally, press “OK.” For the remaining two Bluetooth services, repeat this procedure.
4.4 Restart your computer now to see if Bluetooth has been fixed on your Windows 11 computer.
5. Bluetooth driver updates
Update Bluetooth’s drivers to the most recent version if Windows 11’s Bluetooth functionality is still broken. Do keep in mind that automatic Bluetooth driver updates require an internet connection. Having said that, here is how to update the Bluetooth driver:
5.1 To access the Quick Links menu, press “Windows + X” on your keyboard. Click “Device Manager” in this window.
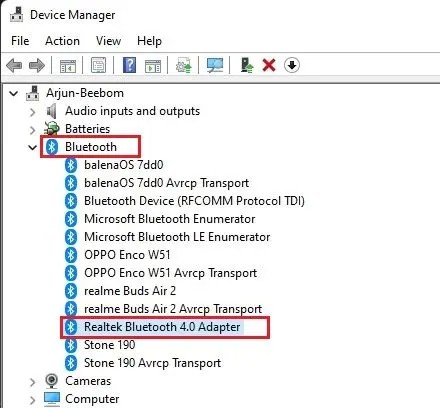
5.2 There is a “Bluetooth” section in the Device Manager window. Expand it now, then search for the Bluetooth adapter. Something like Realtek, Broadcom, or Intel should be used. Go to the sixth method of this guide if Bluetooth doesn’t appear on the list. The Bluetooth device can now be manually added in this place.
5.3 Right-click it now and select “Update driver.”
5.4 Select “Search automatically for drivers” on the following page. Windows 11 will immediately search for and install the most recent driver. Restart your computer now, and Windows 11’s Bluetooth feature should function properly.
5.5 If the Device Manager does not discover a fresh update, we advise installing a third-party driver tool in Windows 11. Directly from the manufacturer’s website, it will search for the most recent driver and provide you with an easy way to install it.
6. Install the Bluetooth driver again
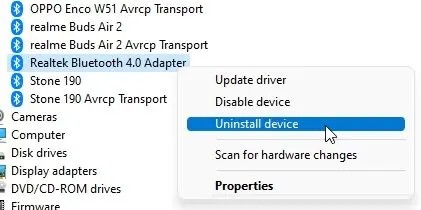
Try uninstalling the device if Bluetooth still does not function despite having the most recent driver installed. Here’s how that operates:
6.1 Right-click the “Bluetooth adapter” icon in Device Manager and select “Uninstall device.”
6.2 In Device Manager, select “Bluetooth adapter” and then select “Uninstall device” from the context menu.
6.3 Restarting your computer will now cause Windows 11 to automatically install the Bluetooth device’s driver. Open the Action Center later and check to see if the Bluetooth not working problem has been fixed.
7. Reconfigure the power management settings
In an effort to conserve power, Windows 11 occasionally turns off some radio devices. In these circumstances, we must change the power management options to prevent Windows 11 from putting Bluetooth to sleep.
7.1 Right-click the Bluetooth adapter in the Device Manager window and select “Properties.”
7.2 Next, select the “Power Management” tab and deselect the checkbox next to “Allow the computer to turn off this device to save power.” Click “OK” to finish. By changing this setting, Windows 11 won’t shut down the Bluetooth device when it isn’t in use. Check to see if the problem has been fixed by restarting your computer.
So, if Bluetooth isn’t working on your Windows 11 laptop or desktop, try these seven solutions. We’ve covered a wide range of solutions, so follow the instructions step by step and I’m confident you’ll have Bluetooth working on your computer again.
Leave a Reply