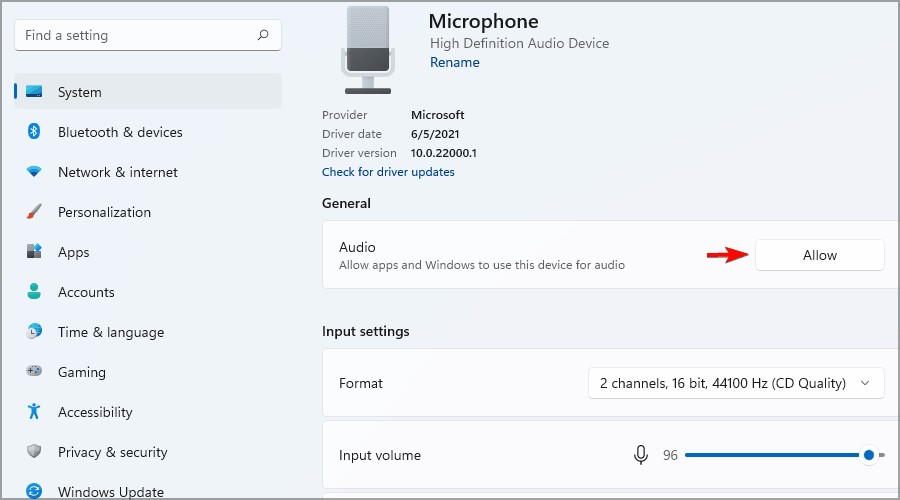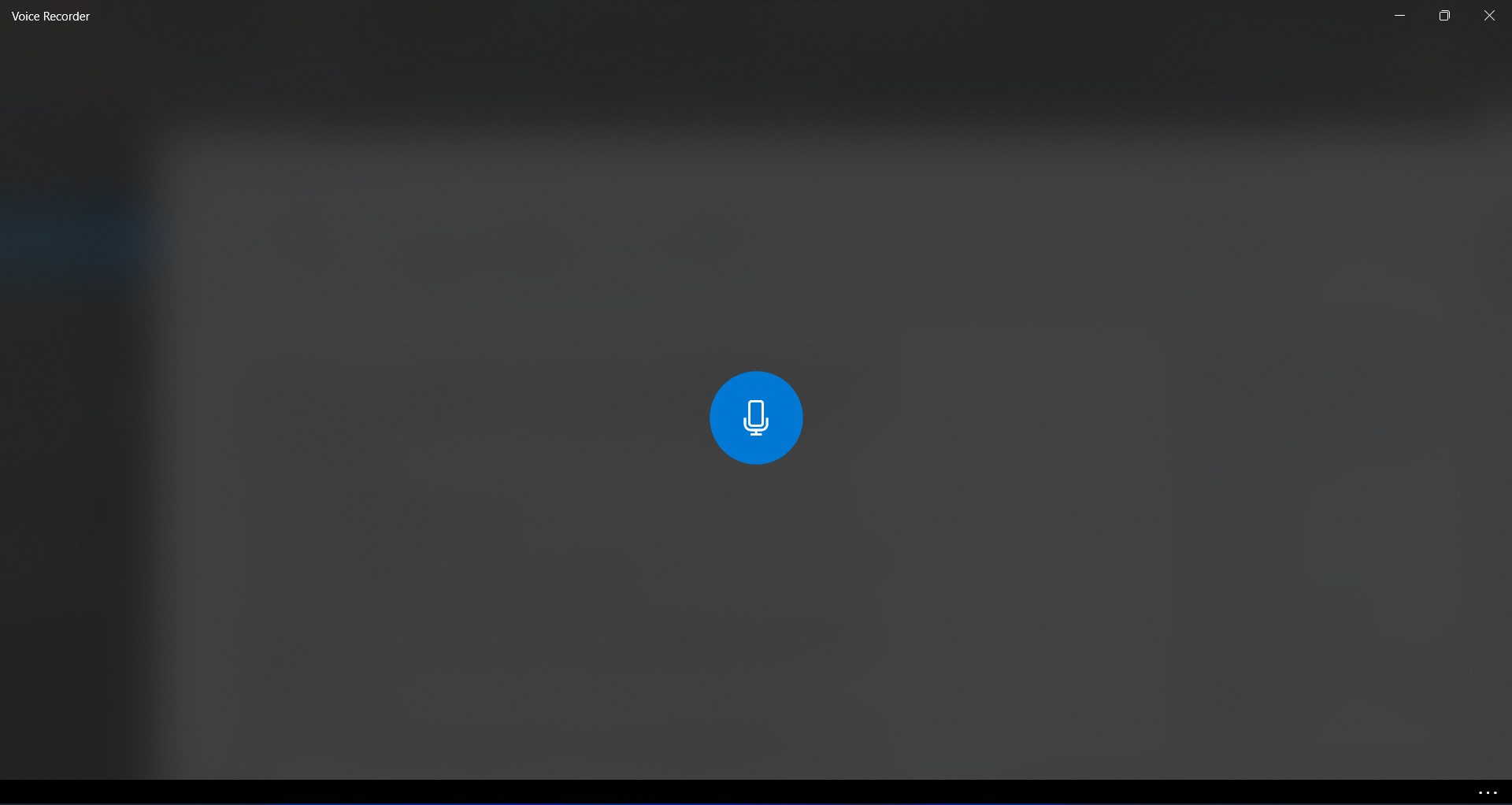Icons were primarily displayed on the Taskbar in earlier iterations of Windows. With just one click, users can switch between different apps. The default setting in Windows 11 allows users to hide the icons from the main taskbar in order to prevent overloading. On the right side of the taskbar, an arrow icon labelling the Sub-menu has been added. what location users can access the app from. However, there are times when users ask Windows 11 to display all of the tray icons.
The following are some reasons for why Windows 11’s taskbar’s icons don’t display:
• Submenu Function: Windows 11 introduces a new feature called Sub-menu, which is symbolised by an Arrow Icon. This icon contains the app icons. The user must click the arrow icon in order to access the necessary app. These app icons can be displayed on the taskbar in a variety of ways.
• Settings for “Allow all icons” are disabled: Many of the features of Windows are unavailable to users when the registry is corrupt. In a similar vein, it also disables the taskbar icon settings. The user can edit the registry and enable the settings to resolve this problem.
1. Drag and Drop Trick
You can move the necessary application from the submenu to the taskbar using the drag-and-drop method. The simplest procedure to follow on Windows 11 is to display all of the tray icons. Drag and dropping the icons onto the Taskbar will therefore be made easier by the next step;
1.1 Click on the arrow option on the Taskbar’s right side.
1.2 Now pick out each App individually and drag it to the taskbar.
1.3 Release the mouse button once your pointer has reached the taskbar, then drop the icon there.
1.4 Repeat this process until the taskbar is filled with the applications displayed in the arrow icon.
1.5 When it’s finished, the arrowhead icon will automatically vanish.
2. Windows Registry editing
The Windows registry can crash on occasion. Many features are blocked from users’ access, such as the ability to “Always show all the icons and notifications on the Taskbar.” Therefore, a user must modify the Windows registry in order to enable this feature (Data Value). The following steps will assist you in editing it:
2.1 To launch the Run dialogue box, press the Window key and R on your keyboard.
2.2 Type Regedit and select “OK” from the menu. The Registry Editor launches.
2.3 Navigate to the following address or simply type it into the address bar.
HKEY_CURRENT_USER\SOFTWARE\Microsoft\Windows\CurrentVersion\Explorer
2.4 Double-click the EnableAutoTray folder now. You will see the Edit DWORD (32-Bit) Value box.
2.5 Change the Value to 1, then press the “Ok” button. It will turn on the Notification Area Icon utility’s “Always show all the icons and notifications on the Taskbar” option.
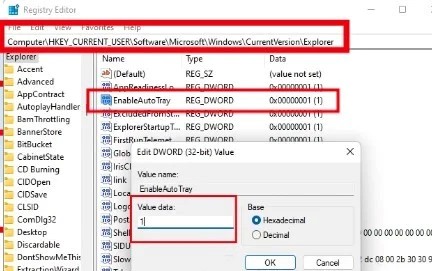
2.6 Click the “OK” button after checking the box. Eventually, the Taskbar will display the icons.
3. By using Windows Settings
Users of Windows 11 can customise the Taskbar. They can easily customise it. Users can move the Taskbar, change its size, and customise the icons that appear on it. As a result, you can display all tray icons in Windows settings as well.
3.1 Right-click the Start Button and select Settings from the menu that appears.
3.2 Choose Personalization from the menu on the left side of the screen. Scroll down to the Taskbar option.Now scroll down to the bottom of the page and select Taskbar corner overflow. It will display all of the app icons that can be displayed on the Taskbar.
3.3 Turning on all of the apps will cause the icons to appear in the system tray (Taskbar)
4. Run Program
Direct access to many programmes is made possible with the Run programme. Additionally, it offers access to the taskbar’s settings, where you can turn on the option to display all tray icons on the taskbar. Thus, the actions listed below will assist you in doing so;
4.1 The Run programme will appear on the screen after you press the window key + R.
4.2 Now enter the following command directly and click “OK.”
shell:::{05d7b0f4-2121-4eff-bf6b-ed3f69b894d9}
4.3 The Notification Area Icon Utility will reopen, and this time you can choose “Always show all the icons and notifications on the Taskbar.” The icons will appear in the system tray after you click the “OK” button.
5. Pin the Apps to the Taskbar
Icons can also be displayed on the taskbar by being pinned, in addition to the methods mentioned above. The Taskbar application can be permanently pinned by users of Windows 11. The user can choose which icons he wants to keep on the taskbar, which is an advantage of this feature. So, adhere to these guidelines;
5.1 Search for the apps you want to add to the taskbar in the Start Menu.
5.2 Launch the app. As soon as the app launches, the taskbar will display it by default.
5.3 Now, just perform a right-click on the application’s icon in the taskbar and select the option to Pin to Taskbar.
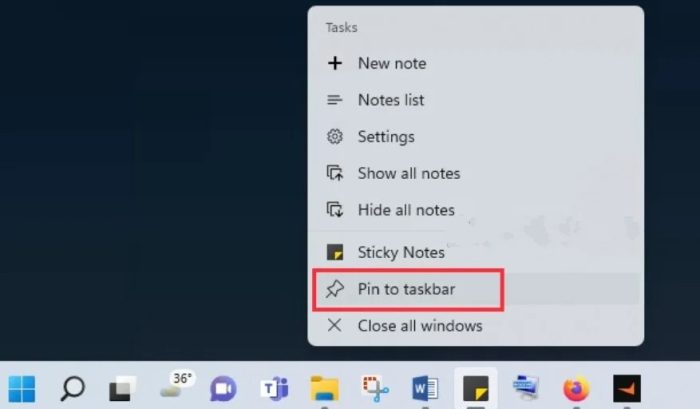
5.4 Even if the app is closed, it will still be visible on the taskbar. So, this is how you arrange the necessary apps or pile icons into the tray.
We believe that this guide will help you and don’t forget to share the same with your near and dear ones. We recommend you to keep browsing our website for more tips and tricks for your Windows computer.