Windows 11 is the latest version of the operating system by Microsoft for the millions of computers around the world. The operating system is coming with impressive features and a redesigned user interface which is now more look like mac OS as the company has made the Taskbar available at the centre position of the screen. The company has also created Windows 11 with support for the Android applications as well. We already covered a lot about the Windows 11 operating system and you guys can check it out by heading over the link.
The Windows 11 operating system also enables users to record audio as well and there is no need to have a third party application as well. The operating system comes with a built in voice recording application and the same is also packed with lots of handy features as well. The user interface of the application is pretty straight forward and simple. So without making any further delay let’s get into the article to check out the way to know how you can able to record audio on Windows 11 powered computer.
Before getting into the tutorial, let me say that if you accidentally uninstalled the application from your computer then you can get it via the Microsoft Store and you can simply download it without spending any additional cost.
How to record audio in Windows 11
Before you start recording audio in Windows 11, you need to select the microphone and the same can be done by selecting the internal microphone of your PC or any external microphone and the same can be selected by opening the settings application of your device. After selecting the microphone, follow the steps which are listed below to record audio in Windows 11.
- You need to open the voice recorder application on your computer.
- After opening the voice recorder application, you need to click on the record button to record the audio. It is worth mentioning that you can also start recording by pressing the Ctrl+R keyboard combination.
- This action will start the recording and you can press the pause button to pause the recording. Resume the recording based on your demand, and the audio will be recorded in the same file. The application will also serve with the option to stop the recording or click on the flag button to flag it as well.
- Once you stopped recording the audio, the application will enable you to play the recorded audio clip without leaving the application. You guys can also access the audio clip from the Sound recordings folder inside the documents folder of your system.
Editing capabilities of the application
The voice recorder application is also coming with some essential tools which will help you to edit the audio file as well. The application will enable you to trim the audios that you have recorded on your computer and the application will also make things easier for everyone to trim audio that you have recorded using the app as well. You can do the editing in the application by following the steps which are listed below-
Upon opening the voice recorder app, you need to select the recording that you want to trim from the left pane of the application interface.
After that, you can able to see the option to trim audio. Click on it.
Now you need to drag the pins to select the part of the audio that you want to trim.
After selecting the desired portion of your audio, simply click on save and the same will save the trimmed version of the audio.
The application also enables you to share the recorded audio without leaving the application and the same can be shared through any social media or via email. This can be done by selecting the audio and clicking the share button which will be available on the user interface of the application. After clicking the share button, you can able to select the platform where you want to share the audio file.
I believe that now you can able to easily record audio in Windows 11 as well as trim it and share the same with your near and dear ones. If you find any problems then do let us know in the comments section below and our team will be happy to help you. If this guide helps you then don’t forget to share the same with your close ones.
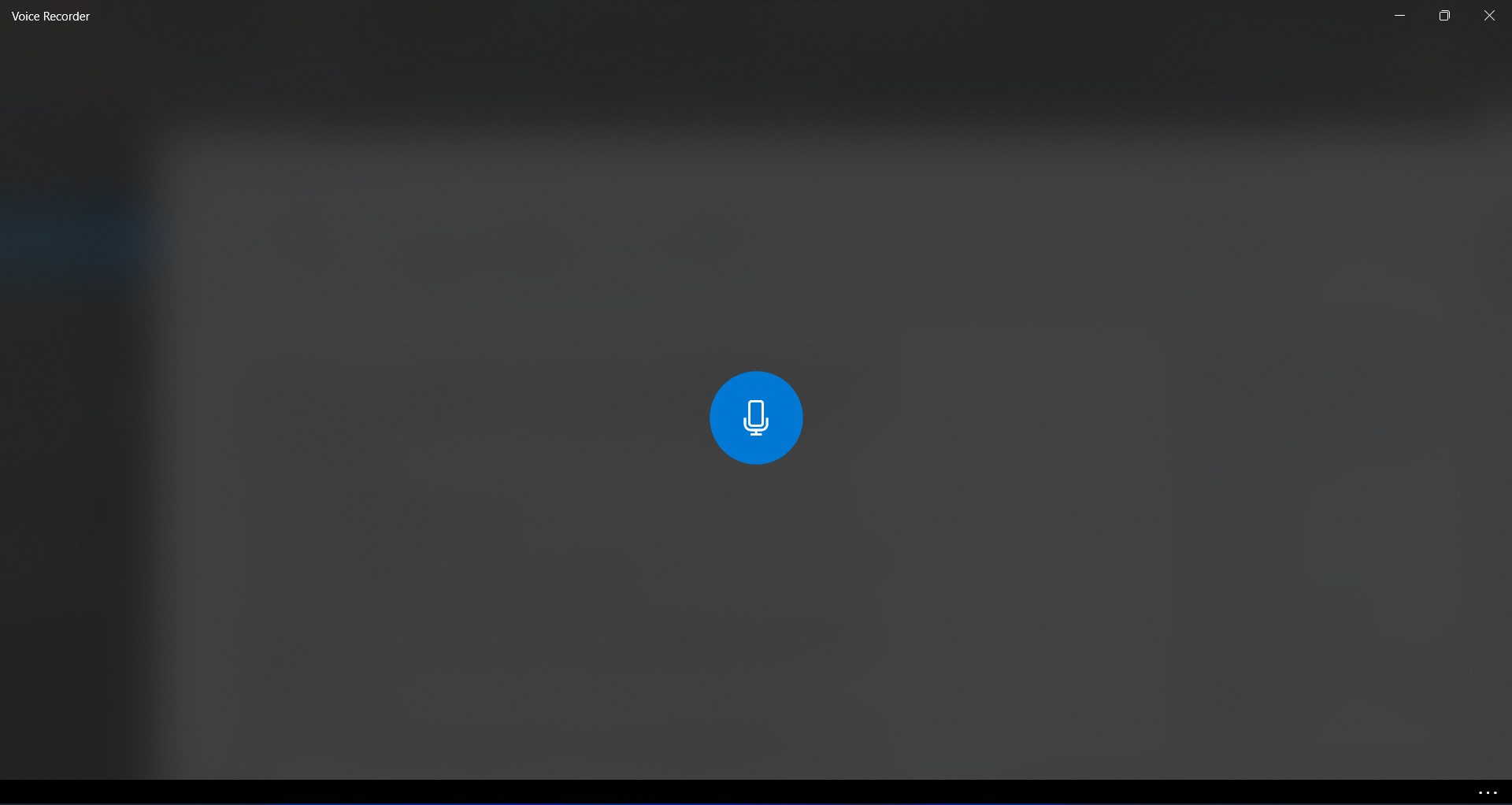
Leave a Reply