The password helps us to protect our device from unauthorized hands but forgetting a password is a challenging situation as you need to spend lots of time to recover your password and if you are unaware about the way to recover your forgotten password then this article is meant for you. In this article, I will guide you on the way to reset the password of your Windows 11 computer. So without making any further delay let’s dig into the article to check out the way to reset Windows 11 password.
I will guide you a simple step-by-step guide that will help you to recover a password in minutes. After going through this guide you can able to recover password for both local and online accounts.
How to reset your Local Account’s Password in Windows 11
You can do the job by using the Advanced Recovery options, you can recover the password for a local account that you created on Windows 11 computer and you can do the same by following the steps which are listed below.
- First of all, you need to press and hold down the “Shift” key on your keyboard and click the “Restart” button in the bottom-right corner. This will open the “Advanced Options” window.
- Now you need to select “Troubleshoot.”
- After that, under Advanced Options you need to select “See more recovery options” and select “System Image Recovery option.”
- Now you will see a new window and you need to click on “Cancel.” Then press the “Next” button and click “Advanced” on the next screen.
- You will get pop-up windows that appear on your screen, select “Install a driver.” Then hit the “OK” button and you will get a file browser window, now you need to select “This PC” from the drop-down menu.
- Now you need to select the drive where you installed the Windows 11 operating system, you need to navigate to the Windows -> System32 folder. Then search for a file called “Utilman.” Enter Utilman1 as the new name. Utilman.
- Now, find “cmd” and rename the same Utilman and continue to click “Cancel” to return to the “Advanced Options” screen. Then click “Continue” and the same will bring the Windows 11 lock screen.
Password Reset Windows 11 Using Command Prompt
On your Windows 11 lock screen, click the “Accessibility” icon and the same is available at the lower-right corner, it will now open Command Prompt instead of the Accessibility menu. To display a list of all the user accounts on your PC, type the following command into the CMD window. Take down the account name from the second column.
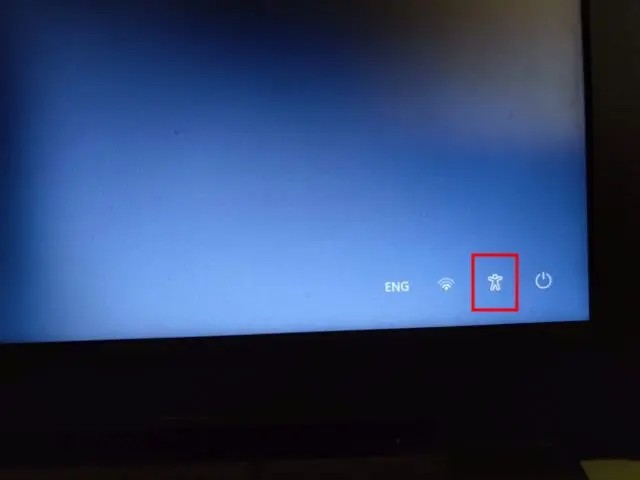
- Now run the command. Replace accountname with the actual account name and your preferred password in place of the password. It will immediately reset the password on your Windows 11 PC.
- Then shut the CMD window and log in using the new password. You will be able to sign in to the Windows 11 computer without any problems this time. So even if you forgot your Windows 11 password.
Password Reset for Windows 11 via Online Microsoft Account
You can reset the password of Windows 11 via online Microsoft account easily and quickly. If you connect your computer with your Microsoft online account and the password is not on your head. Then you can able to change the password comfortably by following the steps which are listed below.
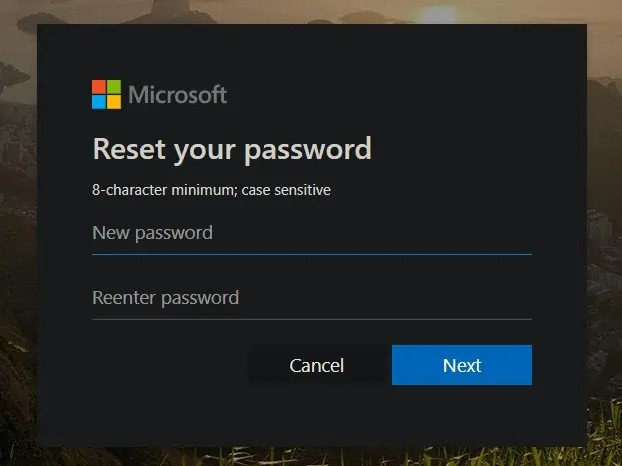
- You need to provide your email address or username associated with the Windows 11 PC on the Microsoft password recovery page opened on a different computer or mobile device. After that, select “Next.”
- Now you need to pass the verification process and enter the one time password which you will receive on your recovery email or registered mobile number.
- After entering the one time password, you can able to enter your new password and use the same to login to your computer without any problems.
So this is how you can able to reset password on your Windows 11 computer and if you find any issues then do let us know in the comments section below. You guys are recommended to follow more tips and tricks on our website.

Leave a Reply