This post will help you setup Hyper-V in Windows 10 Technical Preview | Insider Preview. In the last post I wrote, I outlined the steps to enable Hyper-V in Windows 10 TP. Now after you have enabled Hyper-V, its time to use the Hyper-V manager to setup Hyper-V and personalize it to match your settings. Remember, First thing to check is that your Computer BIOS settings for Hardware Virtualization are set to enabled.
Now, to launch Hyper-V manager:
- Type Hyper-V in the start screen | Start Menu
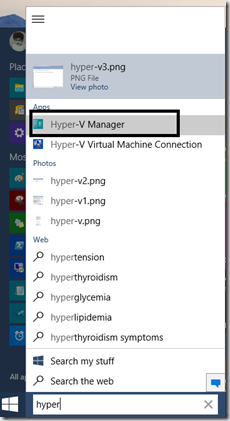
- Select, Hyper-V manager from the listed options.
- Now, Click on the Machine ( server ) name in the left hand pane, as indicated in the screenshot below
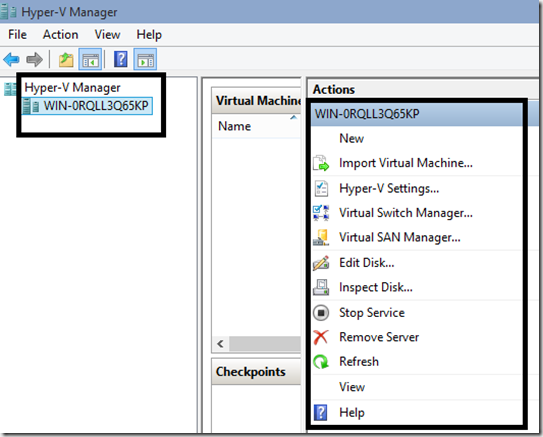
- This will list all the associated options of this particular server within your server list.
- Now, if in case, there are no servers listed in the left hand
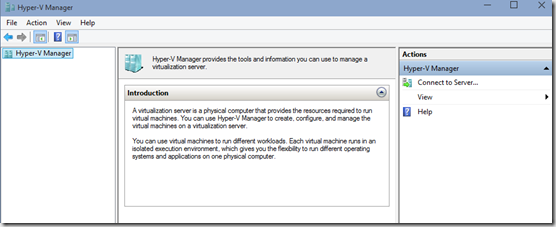
- Click on, Connect to a server
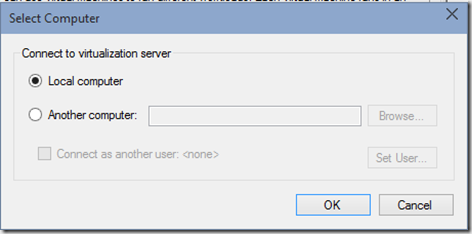
- Click on Local Computer,
- Click Ok
- Now,
- Look at the options displayed on the right hand side pane.
- To change a setting, click on any one of them
- To start with, Click on Hyper-V settings
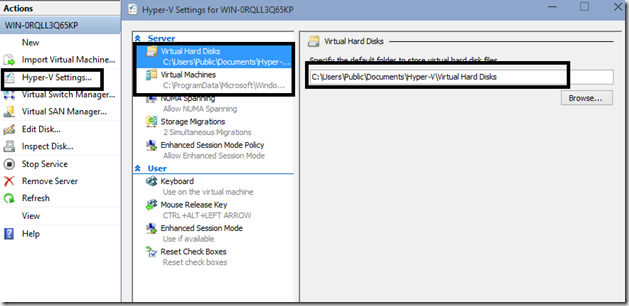
- Here, You can easily set the Paths for your VHD ( Virtual Hard disk files ) & VM ( Virtual machines )
- Change them to your necessity or liking.
- After this, Add your Old VMs or setup a new one.
- Follow this Post ( How to add a new VM in Windows 10 )