After reading this post you will be able calibrate your display. Display calibration lets you adjust gamma, contrast, brightness & RGB color channels for the perfect display settings. A standard display might seem ok to you, but a calibrated display increases the clarity & to some extent the viewing angles of your computer display. This display can be a LCD monitor for your desktop or a attached laptop display. This tools also works on the old CRT type monitors.
To start using this tool in Windows 7 or 8:
- Go to the start menu ( start screen in Windows 8)
- type calibrate display color
- Right click the program and
- Click run as administrator (you might to provide the administrator password)
- Click Next on the wizard screen
- Read the instructions carefully before proceeding.
Gamma
- Make sure that your adjusted gamma setting looks like this picture
Brightness
- Good Brightness is a key setting
- Make sure that you set the brightness as low as possible without loosing the X in the background
- Cannot see any X ?
- Set the brightness level to a higher position.
Contrast
- Set your contrast level as high as possible without loosing the wrinkles on the shirt
Color balance
- Makes sure all these shades of grey are neutral & they should not show a hint of other colors in them.
Checking the difference between your previous display settings & calibrated display settings
If the text on your screen looks fuzzy or is not clearly readable, you can choose to open the Clear type text calibration wizard to make the text appear better on screen.

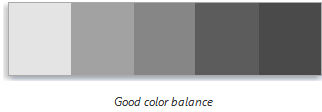

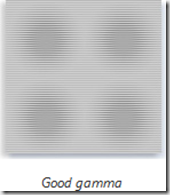

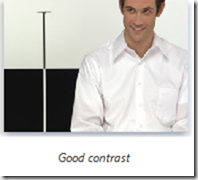
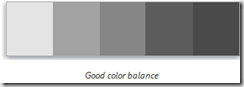
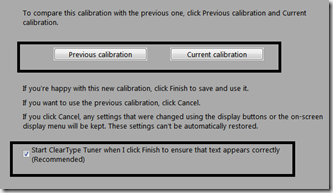
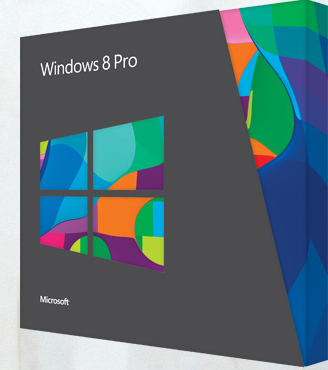
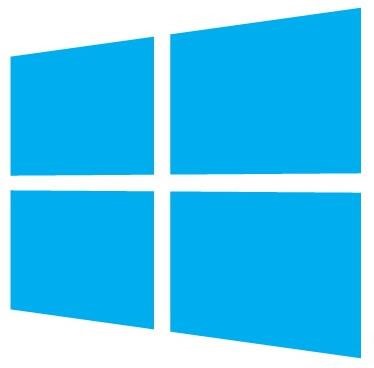

Comments are closed.