This post will help you Fix Windows 7 Installation Stop error / BSOD 0x80FE0000 | 0x80FF0000. Below are the steps to fix blue screen error 0x80FF0000 | 0x80FE0000 while installing Windows 7 | Vista with a message Could not set the offline locale information
You might get this blue screen error for some of the possible reasons listed below :
- Corrupted Hard Disk Drive with possible bad sectors
- Windows Installation Disk problem
- BIOS setting problem
- You tried Installing Windows in a Logical Drive instead of Primary partition
Before you continue reading this post, I suggest you read this article to know more about blue screen errors and possible steps to resolve them.
Below are a few different methods to fix this stop error:
Method 1 : Windows Installation Disk problem
- If you are installing Windows Vista | 7 from a DVD, make sure that your DVD is not scratched or has any visible signs of damage
- If you have an ISO file ( Disc Image ), you can use it to make a Installation USB drive to Install Windows
- For How to make a USB installation drive Follow this link
- After creating the USB Installation, try to install Windows again
- If you still face an issue, go down to Method 2
Method 2 : Check your Hard Disk Drive ( hdd ) for errors
- Boot from Windows 7 | Vista Installation DVD / USB
- Press Shift + F10
- or,
- Click on Repair your computer
- Click Next
- Click on Command Prompt
- Now, if this your hard disk has multiple partitions, go to the partition you are trying to install Windows in.
- now, type chkdsk x:/f – ( X being your drive letter, example : C: , D: )
Method 3 : Making Sure that you are not Installing Windows to a Logical Drive
- Follow method 2 to open command prompt
- In Command Prompt, type diskpart and press enter
- Type List Disk (note down your disk number in case you have multiple hard disk drives installed in your PC )
- Type Select Disk 0 (Replace 0 with the number of your drive. Example : Disk 0, Disk 1, Disk 2 )
- Type List Partition
- This should list all the partitions on your hard disk drive
- Just make sure that the partition you are trying to install Windows on is not a Logical Drive (It must be a primary partition )
Method 4 : Cleaning Your partition | DATA Backup Must before continuing
Note : This method will clean all partitions on your hard disk. Before continuing, make sure you backup your data.
- Follow Method 2 to open command prompt
- Type Diskpart and press enter
- Type List Disk (note down your disk number in case you have multiple hard disk drives installed in your PC )
- Type Select Disk 0 (Replace 0 with the number of your drive. Example : Disk 0, Disk 1, Disk 2 )
- Type Clean ( This will delete all partitions on your drive )
- Now, type create partition primary & press Enter
- Type format fs=ntfs
- Note: This is a full format and will take some time to complete depending on the size of your disk
- After the format is complete, try installing Windows again
Method 5 : Check BIOS settings
- Boot into the BIOS ( press DEL, F2, F10 ) ( refer your system documentation for details )
- Locate options saying SATA Mode & set it to AHCI
- Remember, The option to change the SATA type might vary depending on your BIOS make and system model. You just have to set the drive to AHCI, if available.
If you still face an issue, please use the comment section to post your problem & I will try to help you

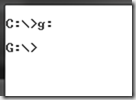

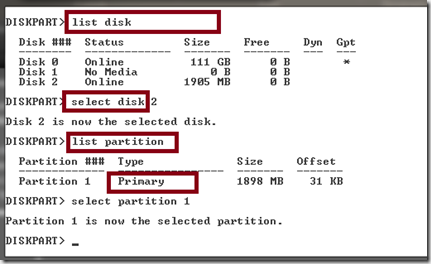
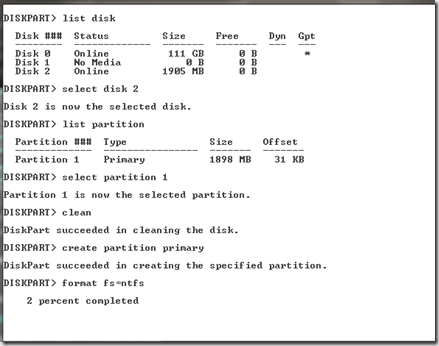
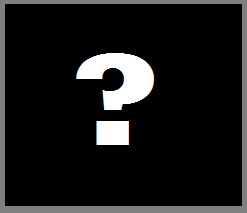
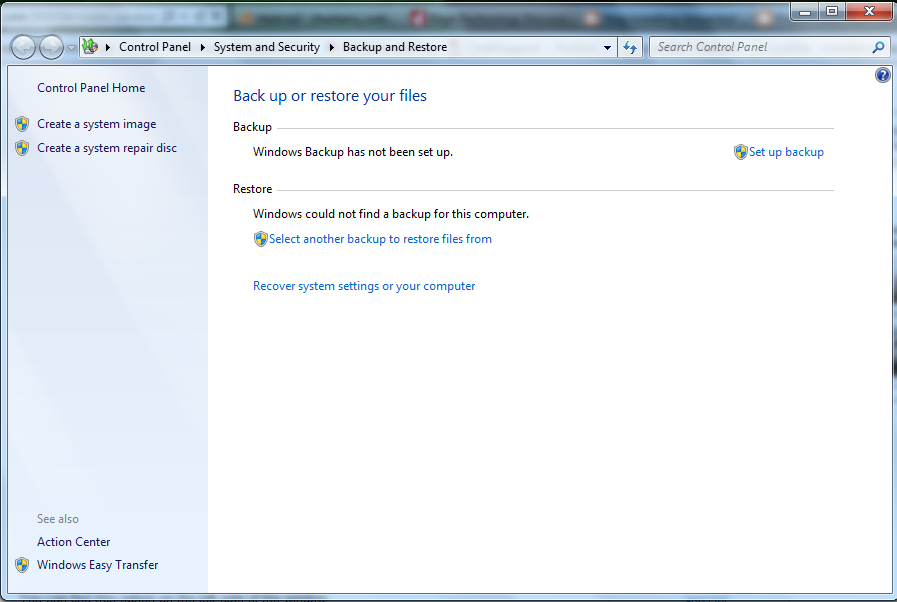
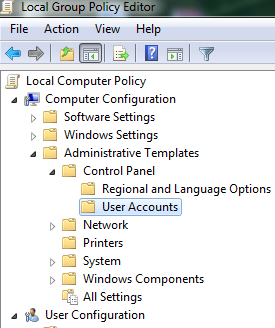
Comments are closed.