This post will help you fix an issue with your Windows PC, where you get an error “Server Execution failed” when trying to play a file in Windows media player. Typically this error occurs when you close Windows media player and immediately try to re-open another file and for some reason even after the Media player UI closes, the main program process is still active. This error might also occur if for reason the Windows media player network service is stopped or if there is a problem with your User account. Below mentioned are a few methods that should work for you according to the reason behind your error.
Troubleshoot Method 1
- Go to the Task Manager ( Right Click on Taskbar & click Task Manager) or go to run by pressing Windows logo key + R and type taskmgr
- Now, go to the processes tab ( windows 7 and earlier )
- Check for Windows Media Player
- If found, right click the process
- Click on End Task
- Check if media player opens correctly
Troubleshoot Method 2
- Open CMD ( Administrator )
- If you are using Windows 7:
- Open start menu and type CMD
- Right Click CMD & click on Run as Administrator
- If you are using Windows 8
- Press Windows Logo key + X
- Click on Command Prompt (admin)
- Now,
- type regsvr32 jscript.dll and press enter
- press OK
- Type regsvr32 vbscript.dll and press enter
- Press OK on the dialog box
- Check if you Windows Media player is opening correctly
Troubleshoot Method 3 : Start / Correct the Windows Media Player Network Sharing Service
- Open CMD ( Administrator ) ( Follow the procedure as provided in Method 2 )
- Type Services.msc
- Locate the service Windows Media Player Network Sharing Service
- Right Click the service and Click properties
- Now, Make sure the services is started
- Else, click on Start and set the startup type to Automatic ( delayed start )
- Click Apply and OK
- Check if your problem is solved
Troubleshoot Method 4 : Change User Account
- Make sure you are logged in as Administrator
- Type netplwiz in run ( windows logo key + r )
- Click on Add
- Follow the steps to create a new user account
- Log off & log on using the new account
- Check if the Media player is working correctly or not
- If it is working correctly with a new user account, you can either shift to the new account
- or
- Try Running:
- SFC /SCANNOW ( in run – Windows Logo key + R )
- Remember, that this process will take some time to complete
Troubleshoot Method 5
- Open CMD ( Administrator )
- If you are using Windows 7:
- Open start menu and type CMD
- Right Click CMD & click on Run as Administrator
- If you are using Windows 8
- Press Windows Logo key + X
- Click on Command Prompt (admin)
- Now, type:
- net localgroup “Administrators” “NT Authority\Local Service” /add
- Press Enter
- Now, Restart your computer to check if the problem is solved
Miscellaneous Tips
- If this is problem does not gets solved by step one and this is the first time you are facing this issue, the most advisable step is to use System Restore to restore your computer to an earlier time
- You can also try to uninstall and reinstall the Windows Media player:
- To do that:
- Go to Programs and Features in Control Panel
- Click on Turn Windows Features on or off
- Locate and uncheck Windows Media Player
- Click OK
- Restart your Computer and again go to the same screen to check Windows Media player to reinstall it
If you still face an issue, please use the comment section to tell me about the issue and I will try my best to help you out.
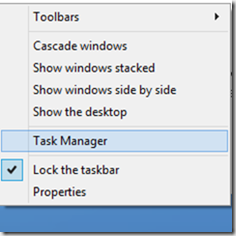
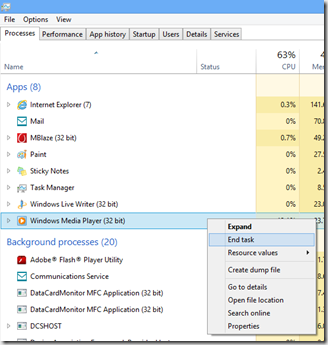
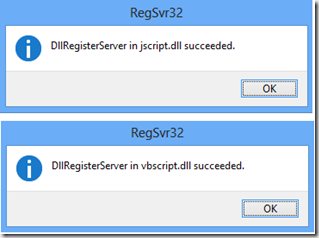
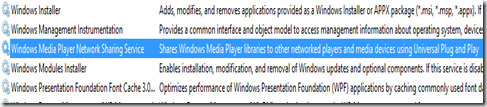
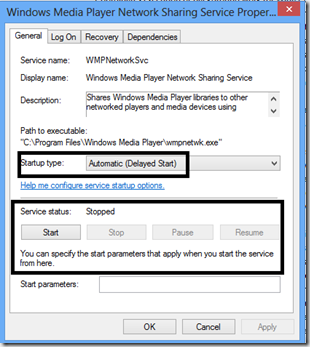
Comments are closed.