After reading this post you will learn a few ways to troubleshoot the frequent “not responding” problem with your Windows computer. This post applies to fixing those Windows PCs which often show the not responding message for the opened Windows or programs. If it’s a rare problem, I am sure you don’t need to read any further. Your PC is just fine & does not need any fixing. On the other hand, if you are facing this issue quiet often you should follow the steps mentioned herein:
Check Your Hard Drive
- Make sure you have enough space available on your hard disk, to do this :
- Go to Computer
- Right Click your root drive ( C: or any partition where you have installed Windows )
- Click on Properties
- Check the used & free space
- Check your Drive for errors
- Go to command prompt by typing command in your start menu search box ( right Click –> run as administrator )
- Navigate to your system partition by typing the drive letter of your system partition ( example : C:\ )
- type CHKDSK /f
- type CHKDSK /r
- You might get a message that disk check will be scheduled on next reboot
- Also, make sure that your hard disk drive is defragmented
- Type defragment in start menu search box
- Run disk defragmenter
- If it’s a desktop computer
- Try changing the hard disk data cable
- NOTE: If you don’t know how to change the HDD cable, get it done by a computer hardware professional.
Check your RAM ( Memory )
- If you have a demanding usage of system resources & you like to multitask
- make sure that you have adequate RAM installed.
- Check your system RAM for errors
- Go to start menu
- type Windows Memory diagnostics (in the start menu search box)
- Run the program
- This will restart your computer
- Check your RAM for errors & display a report after you login the next time.
Windows Update
- Make sure your Windows is up to date
- Go to start menu
- In the start menu search box type Windows Update
- Click on Check for updates
- Select recommended updates
- also select any driver updates from Optional updates section
Drivers & BIOS
NOTE: Please perform any BIOS update operation at your OWN risk, BIOS update, if not done properly, or for any other reason, it fails, can crash your computer system & damage your hardware. Troubleshootwindows.com or I, the author of this post will not be responsible for any damage whatsoever.
- SATA/AHCI drivers
- Go to your motherboard / system manufacturer’s support website
- Locate the support page for your computer /motherboard model
- Download and Install the SATA / AHCI / IDE ( STORAGE drivers )
- & also install the latest chipset & Display drivers from that support site.
- BIOS updates
- You can check the support site, if any new BIOS updates for your system has been released.
- Read the documentation associated with the BIOS release to make sure that it addresses any problems that your might be facing.



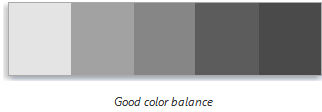
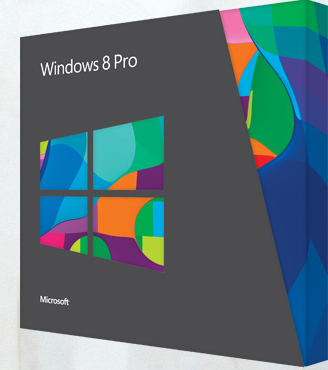
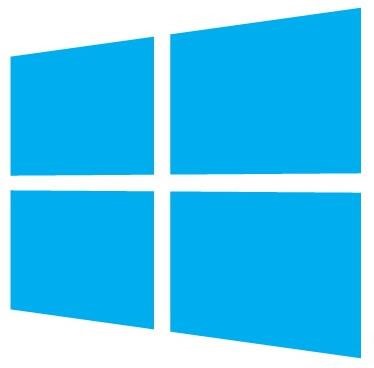
Comments are closed.