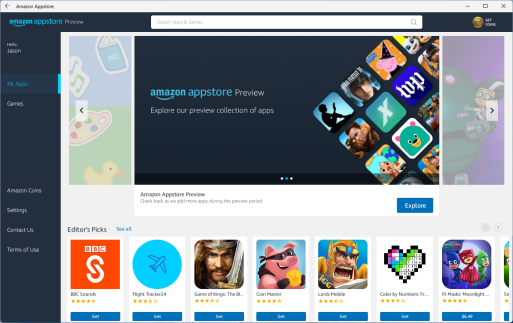Microsoft’s desktop OS gains some fantastic new features and beautiful design upgrades with the latest version of the operating system called the Windows 11 operating system and which was introduced last year, but nothing is made simpler. A good example is the procedure for changing default apps. The difficulties of switching the default web browser from the Microsoft Edge browser to, say, the very popular Google Chrome or Firefox, outraged IT experts who follow Windows. Months after the release of Windows 11, Microsoft has responded to these complaints and made it simpler to change your preferred browser. If you are someone who faced difficulties switching the default applications then this article is meant for you as today we will demonstrate how to adjust that setting as well as how to alter other Windows 11 default programmes.
In comparison, it’s always been simple to select, for instance, a default music player in Windows 10 (which many people still use). To begin, in the Default Apps area of the settings, select the programme listed below a function (such as Email, Music Player, Photo Viewer, or Web Browser). Then, select a new default app that supports the media type. All you have to do is that.
How to Modify Windows 11’s Default Apps
Let’s check out the way to modify the default applications of the new Windows 11 operating system.
1. Open the Settings app, then select the Apps option from the menu on the left. Compared to Windows 10, the Settings app is more difficult to find. You must look for a grey gear icon in Windows 11. In Windows 11, the Settings icon is not automatically present but can be added.
2. Select Default applications. Every application on your computer is listed in Windows 11. You can perform a search for an app or the file type you want to link to an app.
3. You may view a list of all the file types an app is capable of processing by clicking on the app you wish to select as the default for a certain file type.
4. To change the default app for a certain file type, click on it. Then, a menu similar to the one below appears.
5. Simply selecting an app from the list is the final step. In addition, Microsoft did not apply rounded corners to this app selection dialogue box, making it one of the few window kinds. You must then repeat the procedure for each type of file you want to use with that application.
6. Another method for changing the default app is to right-click on a file in File Explorer, select Open With from the context menu (which is more consistently and conveniently the second option in Windows 11), and then select the Choose another app option. By checking the box next to “Always use this app to open [extension] files,” the identical app selection window that was displayed during the first process is now visible. Just click OK after checking the box.
A Simpler Approach, Just for Browsers
A new button comes on the Default Apps page of Settings with the April 2022 release. It should be noted that on one of our test Windows 11 systems, an optional upgrade was required: Cumulative Update for Windows 11 for x64-based Systems (KB5011563).
If the app is a web browser, the default settings interface is the same as what was previously mentioned. In that situation, you’ll get the following choice when you’re on the browser’s default app settings page:
Simply click the Set Default button located on the right side of this screen. Here, Opera, a dependable alternative programme, has been set as the default web browser. The same holds true for Brave, Chrome, Vivaldi, and other web browsers. However, you still need to set a default for each file type the application may open for other non-browser types of programmes.
Alternatively, you can install it.
In order to use the first technique, you must be aware of the file types you wish to deal with, but I assume the majority of PC users are already aware that JPG is an image and DOC is a document. Nevertheless, because Windows 10 allows you to accomplish this for all pertinent file types at once, changing default programmes is still simpler in version 10 than in version 11. During the setup process of some programmes, you can choose to have this done automatically. Examples include VLC, a media library Swiss Army knife, and Firefox, a well-known web browser with a privacy-focused design.
Firefox
Firefox on Windows 11 prompts you to choose whether you want it to be your default browser when you launch it for the first time. Firefox keeps displaying a banner with this prompt across the top of the browser window if you don’t choose this option on the first time. During testing, selecting either the choice from the banner or the one at startup completed the task without any hassle.
VLC Media Player
A classic open-source programme known for its ability to play virtually any media file is called VLC. VLC is set as the default media player for over 70 file types when VLC is chosen to be the default media player during installation. Sadly, the Groove music app and Movies & TV app continued to be the only ones that could open certain crucial file types (note that the latter is being replaced by a new Windows 11 Media Player). File Extensions Association is a preference in VLC that merely directs you to the Settings > Apps > Default Apps section as was previously stated.
So this is how you can able to customize Windows 11 operating system and you can follow our tutorials to know more about the operating system.