Is Windows 11 product key necessary to install and use the OS?
This is a question that most people have in their minds right now.
Nowadays, most people are trying to update their systems to Windows 11.
Windows 11 features several functionalities that make it a worthy upgrade from Windows 10.
Moreover, this time Microsoft has given Windows 11 a fresh look that looks modern and interesting.
Following Windows 11 launch, people were very confused about upgrading.
For starters, there were hardware limitations for Windows 11.
According to official documents, only certain hardware could upgrade to Windows 11.
A simple online search will give you details about ways to bypass Windows 11 hardware requisites.
If you’re not able to bypass the Windows 11 hardware requirements, then you cannot install the latest Windows version as of now.
Now, let us come to the topic of this article.
Also Read —> How to Open PSD Files in Windows 10?
Is Windows 11 Product Key Necessary?
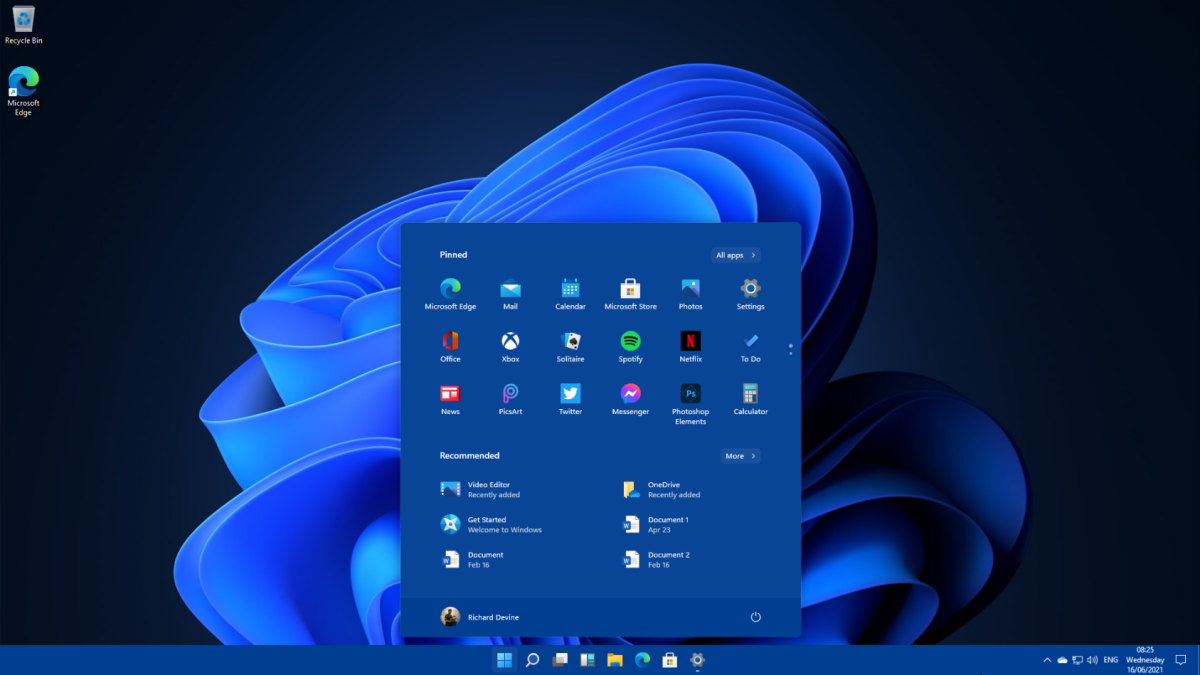
The short answer is Windows 11 doesn’t require a product key to install and use.
There are two ways you can install Windows 11 on a PC.
Either you can upgrade from an existing Windows 10 machine or freshly install Windows 11.
In either case, Microsoft doesn’t require you to have a product key to install Windows 11.
Method 1: Install Windows 11 on a PC running Windows 10
To install Windows 11 on a PC either running on Windows 10, follow these steps:
- Download the Windows 11 Installation Assistant from here.
- Run the tool once it finishes downloading.
- It will then check your current Windows 10 system for compatibility.
- If it finds your system to be compatible, it will ask you to proceed.
- Click on the “Accept and Install” button.
- When the installation files are ready, click on “Restart Now”.
- Your PC will now restart and take you through the installation steps.
- Wait for the installation to complete.
The installation may take a while. Once it’s done, then you can proceed with the setup of Windows 11.
Method 2: Install Windows 11 on a Fresh PC
To install Windows 11 on a fresh system, you first need to create bootable media for the OS.
Below are the steps to install Windows 11 on a new PC.
- Download the Windows 11 Installation Media tool from here.
- Run the tool.
- Click on “Accept” after you read the license terms.
- On the next screen, select the “Create installation media for another PC” option and then click on “Next”.
- Select the Windows 11 version for your new PC.
- Now, select the media (preferably USB) to create the media file.
- After the installation media is flashed to the USB, insert it to the new PC to install Windows 11.
- Restart the PC.
- The installation setup must automatically begin during restart.
- Follow the on-screen procedures to finish the installation.
And that’s all.
After installation completes, you can begin the setup of your new Windows 11 PC.
Final Words
Microsoft no longer needs you to enter a product key to use Windows 11.
You can click the “I don’t have a product key” option during installation to install Windows 11 without a product key.
There won’t be any major functional differences even if you don’t activate Windows 11.
Below are a few differences you will see:
- the “Activate Windows” symbol on the bottom right corner of the screen.
- Personalization features will be disabled.
- Notifications will be displayed inside the Settings menu asking you to activate Windows.
That’s it.
Got any doubts?
Feel free to ask us by leaving a comment below.