After reading this post you will be able to fix an issue with your Windows PC, where, on upgrading to Windows 8.1 from Windows 8, you are unable to put your computer to a sleep power state. Windows 8.1 has been a major update for Windows 8 and has brought a lot of features to the initial Windows 8 release. But, some times, due to Reset Power settings
- Press the Windows logo key + X
- Click on Command Prompt ( Admin )
- Now,
- Type restore all your power schemes to the default Windows State.
- Restart your PC
- Now,
- Go to Power Options (Type Power options on the start screen & Click on the search result )
- Make sure the Balanced Power plan is activated
If this does not Turn on Hybrid Sleep & Selective suspend
- Go to Power Options ( Control Panel )
- Click on Change Plan Settings ( Of your Current Power Plan )
- Now,
- Click on Change advanced power settings
- Click on Change settings that are currently unavailable

- Now,
- Make sure Allow Hybrid Sleep is set to ON
- Also, make sure USB Selective Suspend is also set to ON

Check if your Problem is solved. If you still Upgrading to Windows 8.1, make sure that you update your:
- USB Drivers
- Display Drivers
- Chipset Drivers
- SATA / AHCI drivers
- To do so, Either run Windows update
- or
- Go to your Computer / Motherboard / Display ( Graphics ) Manufacturer’s support website & download / Install the proper drivers
- Now, for the settings :
- Go to the Device Manager ( Windows Logo key + X – > Device Manager )
- Expand Network Adapters
- Right Click the network adapter listed there ( If there are more than one, repeat this step for all of them )
- Go to Properties
- Go to Power Management
- Uncheck the Checkbox that says “ Allow this device to wake the computer “
- and
- Make sure that the checkbox “ Allow the computer to turn off this device to save power” is checked.
If this does not solve the problem, follow Method 4
Method 4 : Leave HomeGroup
- If you are using a Home Group for sharing, try leaving it
- Go to HomeGroup in Control Panel
- Click on Leave Homegroup
- Restart your PC
Method 5 : Testing what it could be
The Basic steps of troubleshooting anything, is to cross of any possible culprits, one by one.
- Disable Network before putting your computer to sleep
- Go to Network & Sharing Center ( Control Panel )
- Click on Change Adapter Settings
- One by one, Right Click all the listed adapters and click on Disable
- Now,
- Check if your computer goes to sleep.
- If it does, you have narrowed your trouble down to a network adapter.
- Enable the adapters one by one to pin point the exact adapter that is causing trouble
- To Enable the adapters:
- Right click – > Enable
- If you pin point the network adapter that is causing trouble, try updating it’s device drivers
- Remove non-essential ( add-on ) devices for the time being
- You might have some USB Devices like printer / scanner / USB storage etc. plugged in to your system.
- It is possible that one of the devices is causing your computer to not go into sleep mode.
- To check :
- Unplug the devices one by one & after each device is removed, try putting your computer to sleep
Hope this helps you. For any queries, please use the comments box

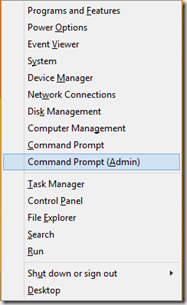

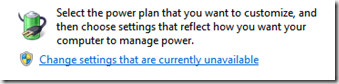
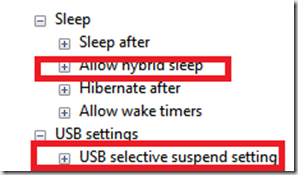
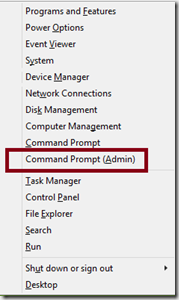
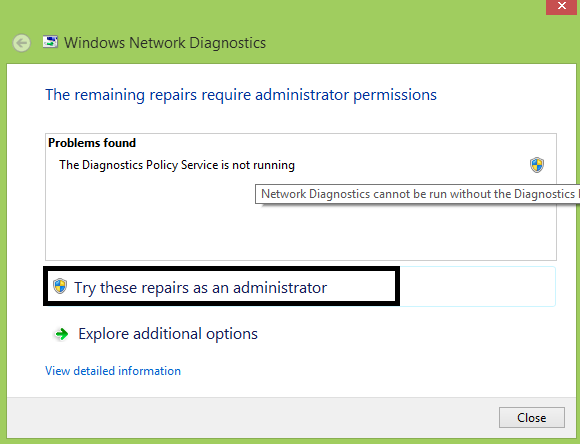

Comments are closed.