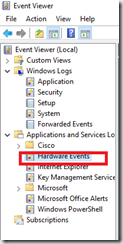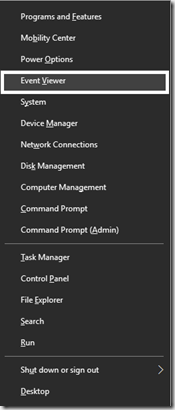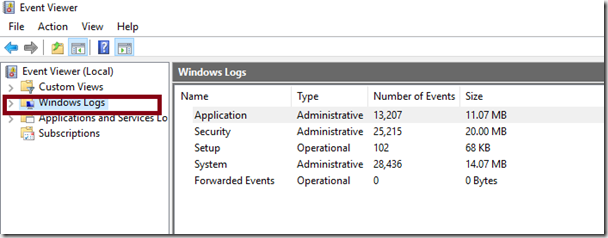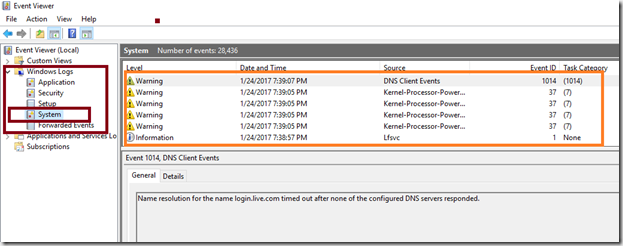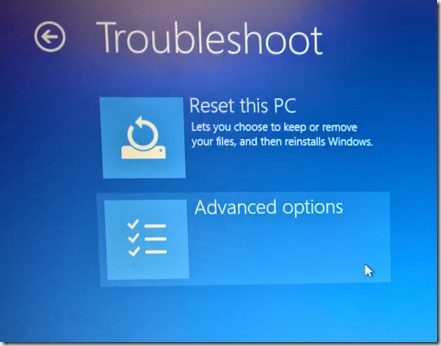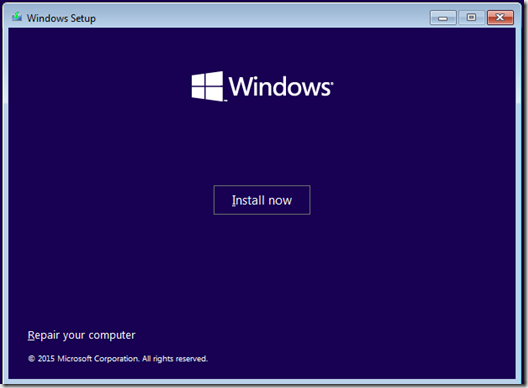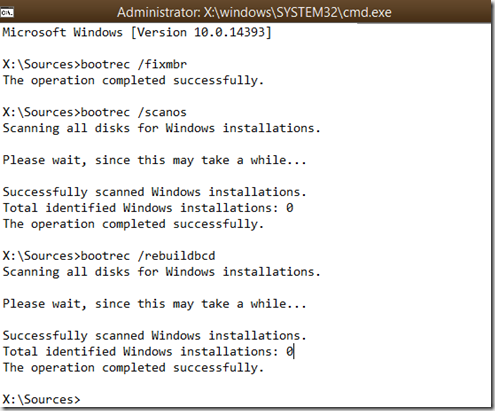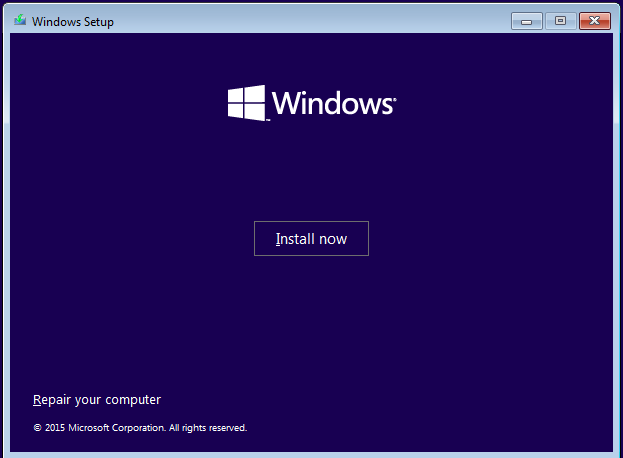This post will help you fix an issue with your Windows 10 PC, where you get a STOP error, or better known as BSOD (Blue screen of Death) error in Windows. This step by step guide will help you pin point the issue that’s causing this stop error.
The primary cause of this error is mostly faulty device drivers or corrupted driver files. Proper driver software in your PC is essential for proper functioning of your computer. Any hardware with faulty, missing or corrupted device drivers can be a primary cause of this BSOD error. That being said, a failing hardware of a loose connection within your PC can also cause this issue. Below are the steps to fix driver_portion_must_be_nonpaged stop error in Windows 10, 8.1,8 & 7.
Method 1: Diagnose issue with Event Viewer
- Restart your PC
- Click here to use this article to boot into safe mode
- If you are able to boot into safe mode,
- Press Windows Logo key + X (to open power menu in Windows 10)
- Press V or Click on Event Viewer
- Expand Windows logs
- Click on system
- Now check the logs one by one to see of any errors are listed that indicate a device driver issue
- Now,
- Expand Application & Service Logs
- & click on hardware events
- Check if any such events are listed & make note of the device listed
- Go to your hardware manufacturer’s support website
- Download & install the latest device drivers for your hardware
- If you have a Desktop PC
- Try to remove that hardware and reinsert it
- If you have a Laptop
- Try removing any add-on or peripheral device
Method 2: Using Windows update
- Go to start screen/menu
- Type Windows update
- Click on Windows update from search results
- Click on Search for updates
- Download and install all the available updates including any hardware device drivers that are listed
Method 3: Manually updating all device drivers
- Chipset drivers
- Graphics or Display drivers
- Audio drivers
- Networking drivers
- USB 3 drivers
- Mass Storage | Storage drivers
- The above listed device drivers are the ones that are utterly essential. Though all the drivers should be updated, start with updating these & then move on to the others. This will, first of all, help you pin-point the device driver or device that is causing this error & secondly, you will be able to easily fix the issue without having to fiddle with everything in your computer
Now,
- If the above mentioned methods solve your problem, its all good
- If not, follow the two methods mentioned below
Method 4: Update your BIOS
- BIOS update should only be done if you are completely familiar with the process.
- BIOS update should only be done on your own risk, if done incorrectly, it can make your computer unusable.
- Incorrect BIOS update may void your warranty
- Go to your System Manufacturer’s support website or your Motherboard manufacturer’s support website
- Enter your Motherboard | system model & select your operating system
- Check if any BIOS updates are available
- Read the documentation properly & read any support documents available therein
- Follow the procedure accurately and update your BIOS
- Make sure you do not unplug power from your system or use a backup power supply, so that your system doesn’t lose power during this procedure.
- If it’s a portable machine( a laptop), make sure you have at least 70% of battery available. Plugging in the charger | adapter is recommended*
- Again, this guide is to be followed at your own risk, I or www.troubleshootwindows.com will take no responsibility for any damage caused.
Method 5: Reset your PC
- Go to start screen
- Press & Hold the Shift key on your keyboard
- Press the power button
- Click on Restart
- Click on Reset this PC
- Resetting your PC will completely remove everything in your PC, your Windows will go to the state of a fresh install. No apps, files or personal data will be saved. So make sure you make a backup of your stuff first & then reset your PC
- Click on Reset
- Your Computer will restart & the process will take some time to complete
Hope this helps, if not, let me know & I will try to troubleshoot your Issue further