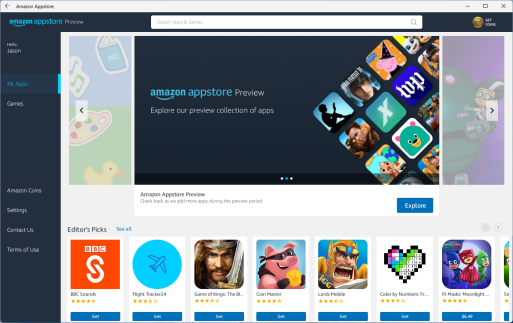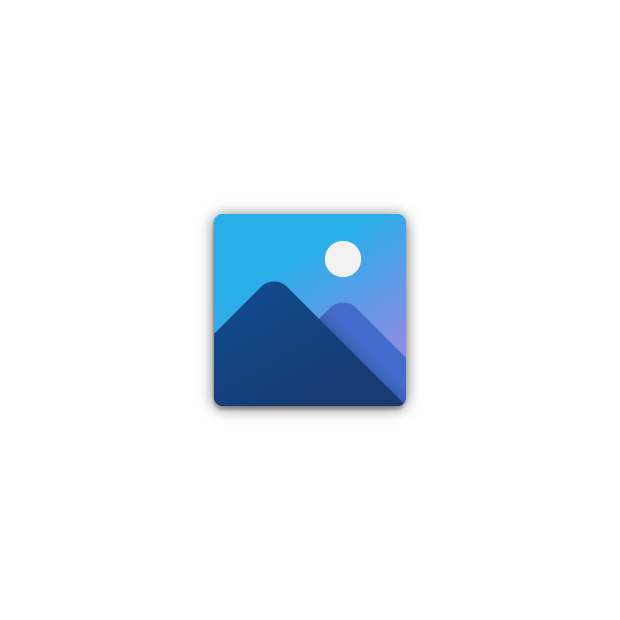Despite the availability of voice-to-text, touch screens, and other forms of PC input, we still interact with our computers largely through the keyboard. The majority of you are familiar with standard keyboard shortcuts like Ctrl-C for copying, Ctrl-V for pasting, and Alt-Tab for switching between windows. But Windows 11 includes a number of potent, lesser-known key combinations, many of which make use of the Windows key.
Additionally, Windows has special-function keys that vary from keyboard to keyboard. Media keys like volume, play/pause, and mute are especially helpful. Leaving those aside, let’s look at our favourite keyboard shortcuts for Windows 11 powered PC.
We’ll list the most practical shortcuts that have been carried over from Windows 10 first (1–13), followed by the brand-new shortcuts for Windows 11 (14–20). They are informally arranged in order of how frequently We use them and how valuable We think they are.
1. Taking Screenshots
The screen capture interface for Snipping Tool is unlocked by pressing Windows Key-Shift-S. A full window, the entire screen, or a rectangle or other freeform shape you design are all screenshotted. The option to open the snapshot in an editing window for editing and sharing is shown in a notification panel. Although there are other ways to take screenshots in Windows 11.
2. Use Windows Key-V to paste history
This key combination activates Clipboard History, one of Windows’ greatest additions in the previous 20 years. Without having to switch between documents or webpages for each item, you can copy many items from one and paste them into another using the clipboard history. It functions with text and pictures that you’ve copied to the clipboard. The panel that appears in Windows 11 is combined with the following keyboard shortcut, which is important to keep in mind.
3. Special Characters
By pressing this key combination, a panel containing emoji, special characters, symbols, and even animated GIFs is displayed. To enter em dashes and en dashes, We frequently use it. Additionally, it works well for entering Greek letters, accented characters, and other symbols that aren’t available on a typical US keyboard. This tool’s ability to give you quick access to the symbols you’ve most recently used is a useful feature.
4. Task View
To move between open applications, you can still utilize the familiar Alt-Tab keyboard shortcut (holding down the Alt key after the initial press shows all apps in the current desktop). When using the Windows key type, you can see and move between all of your different desktops and all of the open applications on each one. This is known as the complete Task view. Apps can then be moved from one desktop to another by dragging them. Since if We prefer to have separate desktops for professional and personal use, Windows Key-Tab enables you to drag an app’s tile to the proper desktop when a personal one, like WhatsApp, inadvertently appears on the latter.
5. Vocal typing
When you press the Windows Key-H, Voice Typing launches, allowing you to speak text instead of using your fingers to type it. Anywhere you’d ordinarily type can be voice-typed. You may be astounded by how advanced speech recognition has grown if you haven’t used it in a while. The shortcut still functions on Windows 10, but the user experience is now much more straightforward. The H stands for “hear,” which is a quick way to remember this shortcut.
6. Desktop switch
Press Ctrl-Windows Key-Left/Right Arrow in Windows 11 to swiftly switch between virtual desktops.Swiping four fingers left or right on a trackpad-equipped laptop accomplishes the same task.
7. Display the desktop
Windows Key-D displays the empty desktop. It’s helpful when you want to start again with a clean slate but your screen is overloaded with numerous programme windows. Alternatively, you can enable desktop peek, which enables you to accomplish the same thing by moving the pointer to the bottom-right corner of the screen.
8. Task Manager
Since the early versions of Windows, there has been a keyboard shortcut that launches the Task Manager. When your computer is acting sluggish and you want to identify the programme using up the most CPU or RAM, it can be useful. Task Manager is your friend if you need to end a troublesome programme or process. Press Ctrl-Shift-Esc.
9. Game Bar
Use the Windows Key-G keyboard shortcut to access the Xbox Game Bar. For things like performance, audio preferences, friend activity, and screen recording, it provides a tonne of buttons and displays.
10. Screen Lock
Simply locking the computer to the lock screen, press Windows Key-L. It’s helpful when using a computer in a company or public setting if you don’t want it left accessible to the public or left fully off.
11. Settings
The Windows Settings programme is launched by pressing the Windows Key-I. The Windows 11 interface makes this less visible than it was in Windows 10, so using the keyboard shortcut can help. You might recall it as the I for information.
12. Launch Menu
We must admit that despite how beneficial it is, We rarely utilize this keyboard shortcut. Windows Key-S (or Windows Key-Q), which opens the Search panel and allows you to search both your computer and the internet.
13. File Explorer
Another key command that We intend to use more frequently is Windows Key-E, which launches the File Explorer.
14. Widgets
With the new Windows 11 keyboard shortcut, Windows Key-W, the Widgets panel is displayed. When it opens, use Tab to navigate between sections and the arrow keys to move between items inside a section. As seen in the Weather widget up top, the selected item has an outline surrounding it.
15. Fast Settings
This shortcut launches the new Quick Settings panel, which takes the place of various Action Center features in Windows 10 . You may switch between Wi-Fi, Bluetooth, Airplane mode, Battery Saver, Focus Assist, and Accessibility functions once the panel is open. Sliders can also be used to change the speaker volume and screen brightness. Clicking the pencil icon allows you to edit the options, and clicking the gear icon opens the complete Windows 11 Settings app.
16. Notifications
Windows Key-N launches the Notification panel, which in Windows 10 was previously found in the Action Center, as an alternative to the prior shortcut. You see your calendar and any notifications that have arrived at the bottom, as you might expect. Unfortunately, the calendar has been much diminished in Windows 11; you can no longer view or add events to your schedule.
17. Snap Layouts with Windows Key-Z
The Snap Layouts function is activated by this combo. It’s quicker than using the mouse to hold the maximise button over a window, but it works similarly.
18. Resize to half-screen with the Windows Key-Alt-Up Arrow
The current application will exactly fill the top half of the screen after pressing these keys together. Similar to this, you may use the Windows Key + Alt + Down, Left, and Right Arrows to make the app take up exactly half of the screen in those directions.
19. Media Casting
You can project (kast?) your screen to a wireless monitor using Windows Key-K. Although you may also add a button to the Quick Settings panel, using this shortcut will save you the time.
20. Chat in Groups
The new Windows 11 keyboard shortcut C is for chat launches the personal Microsoft Teams chat. Microsoft will likely have little success with this personal version because not even many Windows users utilize it. The ability to text chat with SMS to phone users without the need for a separate account creation is a huge positive for it, too.
So start using the most important shortcuts in your Windows 11 computer and improve your productivity.