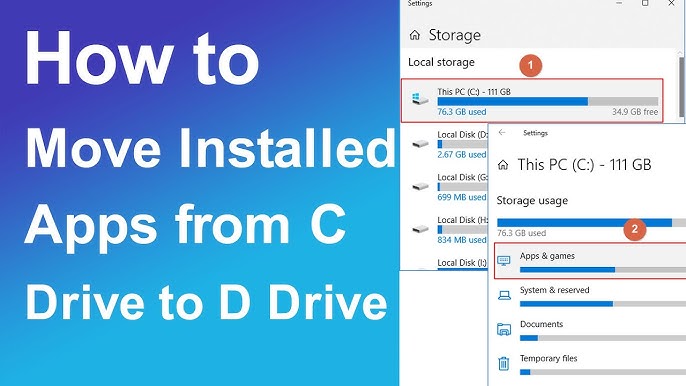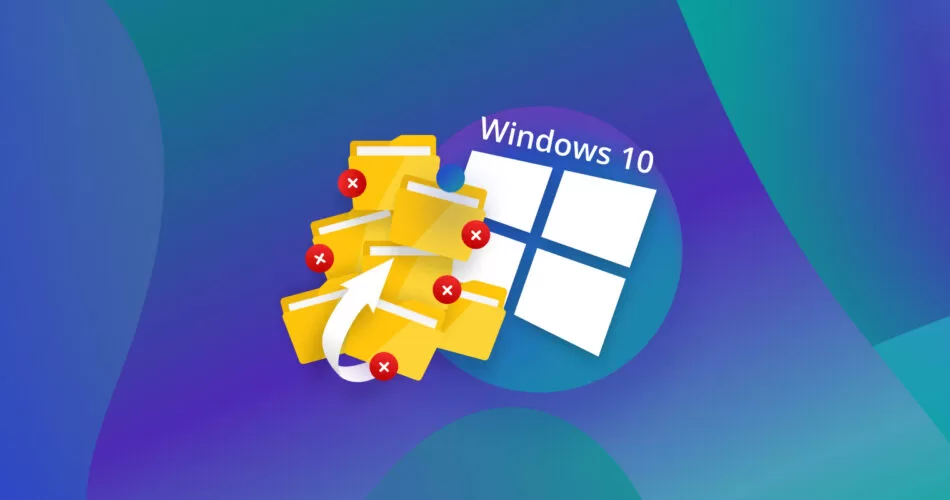Windows 11, with its sleek design and modern features, aims to provide a smooth computing experience. However, even the newest operating systems can sometimes encounter performance hiccups. If you’re experiencing sluggishness, slow startups, or unresponsive applications on your Windows 11 machine in April 2025, don’t despair! I’ve navigated these performance puzzles myself countless times, and this guide will walk you through a systematic approach to diagnose and resolve common Windows 11 performance issues, helping you get your PC running smoothly again.
Step 1: The First Line of Defense – Restart Your System (April 2025 Reminder)
It might sound overly simplistic, but a fresh restart often resolves temporary glitches and software conflicts that can impact performance.
- Save Your Work: Ensure you’ve saved all your open documents and files before proceeding.
- Restart Properly: Click the Start button, then the Power icon, and select “Restart.” Avoid forcing a shutdown by holding the power button, as this can lead to data corruption.
- Allow Time to Reboot: Let your computer fully shut down and restart. This process can take a minute or two. I’ve personally seen a surprising number of performance issues vanish after a simple restart.
Step 2: Identifying Resource Hogs – Using Task Manager (April 2025 Edition)
The Task Manager provides valuable insights into how your system resources are being utilized.
- Open Task Manager: Press Ctrl + Shift + Esc keys simultaneously.
- Check the “Processes” Tab: Look at the columns for CPU, Memory, and Disk. Identify any processes (applications or background services) that are consistently using a high percentage of these resources. If you find a program consuming an unusual amount of resources and you don’t recognize it, you might want to research it online.
- End Unnecessary Tasks: If you find a program hogging resources and you don’t need it running, select it and click the “End task” button. Be cautious when ending processes, as closing essential system processes can cause instability.
Step 3: Managing Startup Programs (April 2025 Optimization)
Too many applications launching automatically at startup can significantly slow down your boot time.
- Open Task Manager: (Ctrl + Shift + Esc)
- Navigate to the “Startup apps” Tab: This tab lists the programs that run when you start your computer.
- Disable Unnecessary Programs: Review the list and disable any programs that you don’t need to launch automatically. Right-click on the program and select “Disable.” Disabling non-essential startup programs can make a noticeable difference in your boot speed.
Step 4: Checking for Malware and Viruses (Crucial in April 2025)
Malicious software can severely impact your computer’s performance and even compromise your security.
- Use Windows Security: Windows 11 has a built-in antivirus program called Windows Security (formerly Windows Defender). Open it by searching for “Windows Security” in the Start Menu.
- Run a Full Scan: In the Windows Security app, go to “Virus & threat protection” and click “Scan options.” Select “Full scan” and click “Scan now.” This process might take some time, but it’s essential to thoroughly check your system.
- Consider a Second Opinion: If you suspect a malware infection, you might also consider running a scan with a reputable free third-party antivirus program for added peace of mind.
Step 5: Freeing Up Disk Space (April 2025 Housekeeping)
A nearly full hard drive can lead to performance degradation.
- Use Storage Sense: Windows 11 has a feature called Storage Sense that can automatically free up space by deleting temporary files and managing locally available cloud content. Go to Settings > System > Storage and toggle “Storage Sense” to “On.” You can also configure its settings to run more frequently or delete specific types of files.
- Uninstall Unused Programs: Open Settings > Apps > Installed apps. Review the list and uninstall any programs you no longer use.
- Delete Large Files: Use File Explorer to identify and delete large files that you no longer need, such as old downloads or large media files. Consider moving large files to an external hard drive if you want to keep them but don’t need them on your primary drive.
- Run Disk Cleanup: Search for “Disk Cleanup” in the Start Menu and run the utility. Select your system drive (usually C:) and let it scan for files you can safely delete, such as temporary internet files and system error memory dump files.
Step 6: Updating Your Drivers (Essential for April 2025 Compatibility)
Outdated or incompatible drivers, especially for your graphics card, can cause performance issues.
- Use Device Manager: Right-click on the Start button and select “Device Manager.”
- Check for Warnings: Look for any devices with a yellow exclamation mark, which indicates a problem with the driver.
- Update Drivers: Right-click on the problematic device, select “Update driver,” and then choose “Search automatically for updated driver software.” Windows will try to find and install the latest driver.
- Visit Manufacturer Websites: For your graphics card (NVIDIA, AMD, Intel), it’s often best to download the latest drivers directly from the manufacturer’s website. They usually offer the most up-to-date and optimized drivers for their hardware.
Step 7: Checking for Windows Updates (Important for April 2025 Stability)
Microsoft regularly releases updates for Windows 11 that include performance improvements and bug fixes.
- Open Settings: Press Win + I keys to open the Settings app.
- Go to “Windows Update”: Click on “Windows Update” in the left-hand menu.
- Check for Updates: Click the “Check for updates” button. If updates are available, Windows will download and install them. You might need to restart your computer to complete the installation.
Step 8: Adjusting Visual Effects (April 2025 Performance Tweak)
While Windows 11’s visual effects are appealing, they can consume system resources.
- Search for “Adjust the appearance and performance of Windows” in the Start Menu and open it.
- Choose an Option: On the “Visual Effects” tab, you can choose “Adjust for best appearance” (which enables all visual effects), “Adjust for best performance” (which disables most visual effects), or “Custom” (which allows you to select specific effects to enable or disable). If you’re experiencing performance issues, trying “Adjust for best performance” can sometimes help.
Step 9: Using the Performance Monitor (Advanced April 2025 Analysis)
For more advanced users, the Performance Monitor can provide detailed information about your system’s performance over time.
- Search for “Performance Monitor” in the Start Menu and open it.
- Explore Performance Counters: You can add various performance counters to track specific aspects of your system’s performance, such as CPU usage, memory usage, disk activity, and network activity. This can help you pinpoint specific bottlenecks.
Step 10: Considering a System Restore (If Problems Started Recently)
If your performance issues started recently, you can try using System Restore to revert your system files and settings to an earlier point in time.
- Search for “Create a restore point” in the Start Menu and open it.
- Click “System Restore…”
- Choose a Restore Point: Follow the on-screen instructions to select a restore point that was created before you started experiencing performance issues.
Note: System Restore will not affect your personal files, but it will remove any applications or updates installed after the selected restore point.
Step 11: When All Else Fails – Consider a Fresh Start (April 2025 Option)
If you’ve tried all the above steps and your Windows 11 PC is still running poorly, you might consider performing a clean installation of Windows 11. This will erase all your data, so be sure to back up everything important first. You can do this through Settings > System > Recovery > Reset this PC. Choose the option to “Remove everything.”
My Personal Insights on Windows 11 Performance (April 2025)
Having used Windows 11 since its release, I’ve found that keeping the operating system and drivers updated is crucial for maintaining good performance. Regularly clearing out unnecessary files and managing startup programs also makes a noticeable difference. Don’t underestimate the impact of malware – a good antivirus solution is essential. Remember that every computer is different, and the specific steps that improve performance for you might vary.