Are you looking for some easy ways to fix Windows 11 Wifi problems?
Even though we don’t realize it much, Wifi connectivity is one of the most essential features that most of us require on our laptops.
It can be quite annoying if Wifi connectivity isn’t stable on our laptops.
Some users have been complaining of Wifi connectivity issues in Windows 11.
If you too are facing such issues, then today we are here with a list of Wifi connectivity troubleshooting steps that you can check out for Windows 11.
Also, Read -> How to Fix “Hidden” Attribute Option Greyed Out in Windows XP/Vista/7/8/8.1/10/11?
How to Fix Windows 11 Wifi Problems?
Below are some of the easy troubleshooting steps you can follow to fix most of the Wifi connectivity issues in Windows 11.
Turn ON/OFF Airplane Mode
You must have noticed that most PC-related issues get fixed with a reboot. Sometimes, the same can happen with Wifi connections as well.
To reset your Wifi connection, you can try switching OFF/ON the Wifi adapter on your computer. Instead, you can also simply turn ON/OFF the airplane mode on your PC to have the same effect.
Forget Wifi Network and Connect Again
Was your Wifi password or router settings changed recently?
If the Wifi connectivity issues you’re facing started occurring after any recent change on your Wifi settings, then it’s best that you forget and connect to the same Wifi again.
To achieve the same, follow the steps below.
- In the Windows taskbar, click on the bar that shows the Wifi icon.
- In the quick settings menu that appears, click on your Wifi icon.
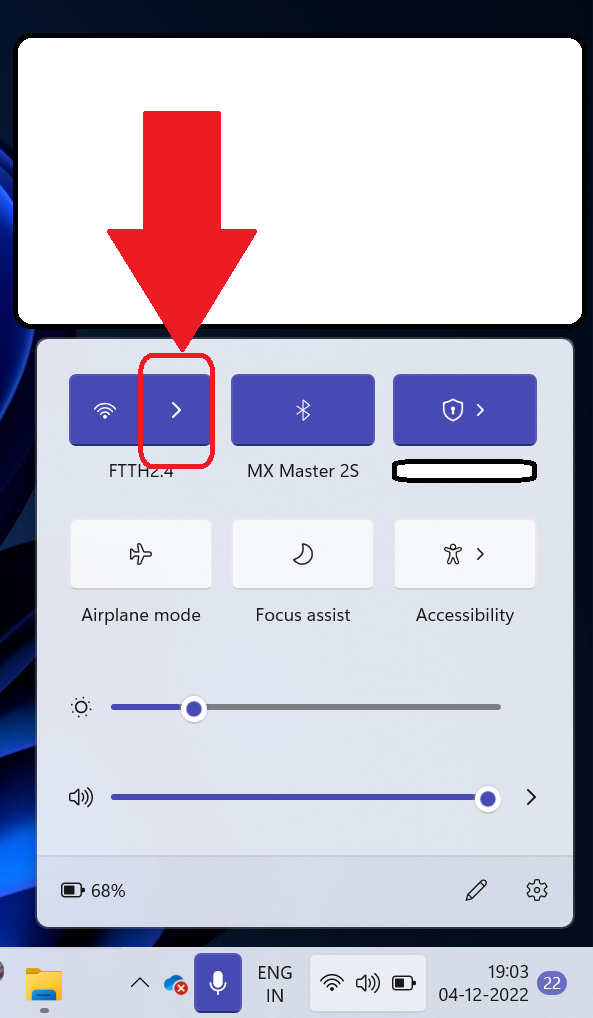
- Right-mouse-click on your connected Wifi network and click on the “Forget” option.
- The saved Wifi credentials and settings will be removed now.
- Now, again click on the same Wifi network and click on “Connect”.
- Enter the credentials and remember your connection if you wish to.
Fix Windows 11 Wifi Problems by Running Internet Troubleshooter
There is a dedicated troubleshooting wizard for your internet connection on Windows 11. To run the same, follow the below steps.
- Press the “Windows Logo” key + “I” key on your keyboard.
- A new window will now appear.
- Scroll down the right section of the window until you see the “Troubleshoot” option and click on it.
- Within the Troubleshoot section, click on “Other troubleshooters”.
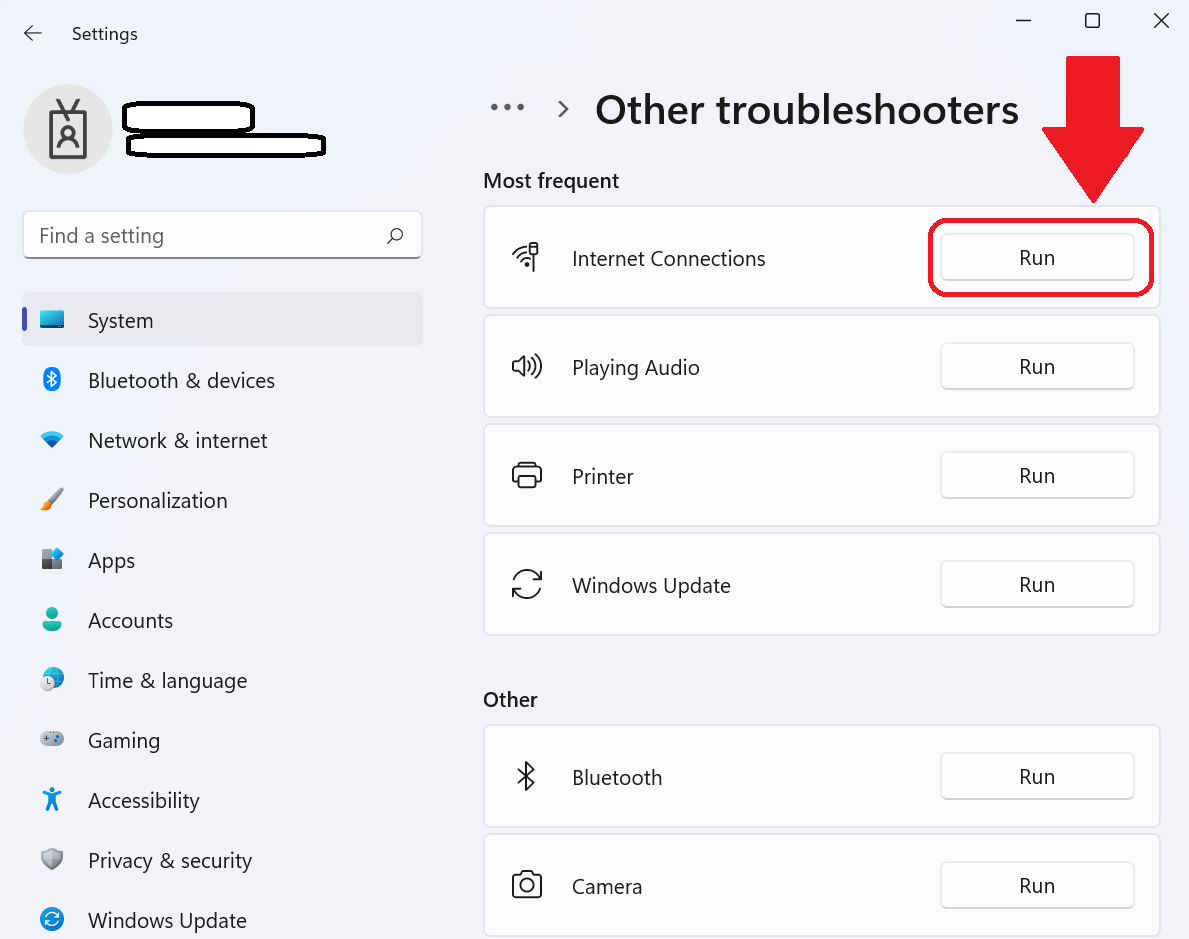
- Click on the “Run” option beside the option that says “Internet connections”.
- Wait for the troubleshooting wizard to run and within the wizard, click on the “Troubleshoot my connection to the internet” option.
The troubleshooter will now try to identify and fix any internet connectivity issues on your Windows 11 computer.
Update Wifi Driver
In case you upgraded to Windows 11 from Windows 10, then an incompatible Wifi driver version may be causing the issues you’re facing.
Upgrade Windows 11 Wifi drivers by following the below steps.
- Within the Windows search bar, search for “Device Manager”.
- From the search results, click on “Device Manager” to launch the window.
- Within the Device Manager window, expand the “Network Adapters” option and right-click on your Wifi driver.
- From the drop-down options that appear, click on “Uninstall driver” and click on “Uninstall” in the pop-up window that appears.
- Restart your computer.
Once restarted, your computer will automatically install the best available driver for your Wifi adapter.
Release IP and Flush DNS Cache
- Press the “Windows” key + “R” key on your keyboard.
- In the Run window that appears, type “cmd” and press Enter.
- When the Command Prompt window launches, copy/paste the below commands and press the “Enter” key on your keyboard after each command.netsh winsock reset
netsh int ip reset
ipconfig /release
ipconfig /renew
ipconfig /flushdnsOnce all the above commands are executed one by one, reconnect to your Wifi network and check out the internet connection.
Final Words
We have tried to include some easy ways to fix Windows 11 Wifi problems.
If any of the methods helped you resolve the Wifi issue that you were facing, please let us know which method helped you by mentioning them in the comments below.
Leave a Reply