It’s fairly typical for laptop users to choose an external mouse over their device’s touchpad. Aside from familiarity, many people assert that the mouse is more accurate and simpler to use. However, the majority of laptops today have precise trackpads that can support sophisticated touchpad gestures.
Windows has a good number of potent touchpad gestures, but it is one of the most underutilized tools. While many more users are completely ignorant of the gestures’ existence, some users are aware of them but do not personalize them. By that users can able to carry out various things easily and quickly.
In this article, we will look at how to change Four-finger Tap Gestures on Windows 11 powered computers. This feature is ideal for anyone who wants to create shortcuts and improve the efficiency of their operating system. The feature can be set up very easily and the same can be done without any third party application. So without making any further delay let’s get into the guide and see how you can set this up for your touchpad.
Setting up the four-finger tap gestures In Windows 11 powered computers
The three ways to set up the Four-Finger Tap Gesture in Windows 11 powered computers by following the steps which are listed below.
• Utilizing Windows Settings
• Using the Registry Editor
• Using the Advanced Gestures
Let’s go over each one individually.
1. Utilizing Windows Settings
Let’s begin customizing with a concept you must be familiar with. We’re going to set the gestures and customize Windows Settings. However, Windows 11 and 10 have different procedures. To accomplish the same, take the recommended actions in your Windows 11 PC.
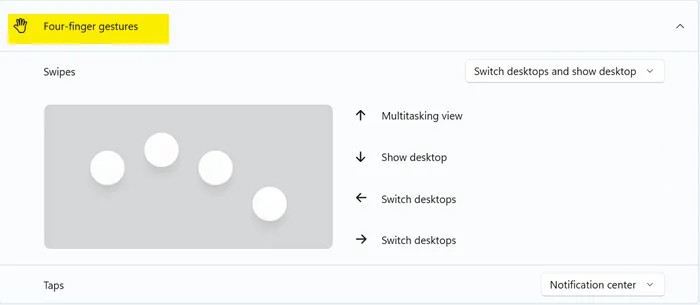
• Use Win + I to open settings.
• Click on Bluetooth & devices.
• Go to Touchpad, then select Four-finger gestures.
• Choose one of the following strategies.
i. Nothing
ii. Open the search
iii. Notification center, Play/pause
iv. Middle mouse button
v. Exit settings
2. Using the Registry Editor
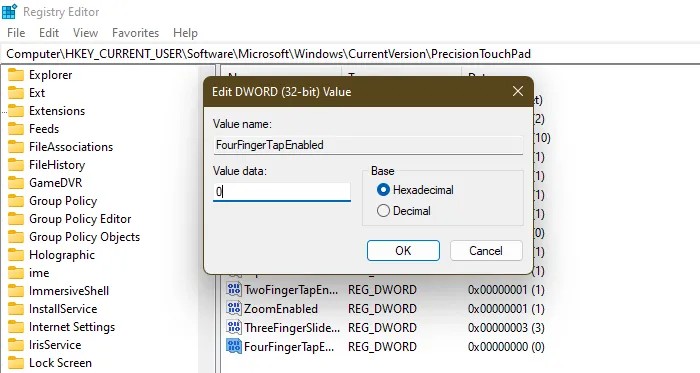
Let’s use the Registry Editor to modify the FourFingerTapEnabled registry next. However, you must first make a backup before continuing. If something goes wrong, this is for the time being. You can then restore the backup in that situation. It is crucial to create a backup because of this. Once the backup has been made, launch Registry Editor and navigate to the following location.
Computer\HKEY_CURRENT_USER\Software\Microsoft\Windows\CurrentVersion\PrecisionTouchPad
• 00000000 for Nothing
• 00000001 for Open search
• 00000002 for Notification center, Play/pause
• 00000003 for Middle mouse button
The feature will be activated once you close the Registry Editor after configuring the registry.
3. Using the Advanced Gestures
If you thought the first method was jarring and didn’t understand how to configure the Four-finger gesture, don’t worry! You can use a different method in Windows Settings instead of the first one.
To do the same, follow these steps.
• Use Win + I to open settings.
• Click on Bluetooth & devices.
• Go to Advanced gestures by clicking Touchpad, then.
• Make the necessary changes from the window by going to Four-finger Swipe Gesture.
So, you are now aware of every single configuration option for the four-finger swipe gesture.
4. How can my touchpad shortcuts be changed?
On your Windows computer, a lot of Touchpad shortcuts can be modified. For Windows 11, you must navigate to Settings > Bluetooth & devices > Touchpad and Settings > Devices > Mouse & touchpad. You can then set up any of the shortcuts from there.
We believe that now you can able to set up Four-finger Tap Gestures. If you find this helpful then don’t forget to share with your near and dear ones and stay tuned with us for more helpful tutorials.
Leave a Reply