Is the “Hidden” attribute option greyed out for you in Windows XP/Vista/7/8/8.1/10/11?
Then we’re here today with a fix for the same.
The ability to set the “Hidden” attribute to files and folders in Windows OS is a great feature. This allows you to hide certain files and folders from the public eye.
However, sometimes you may see that the option appears to be greyed out. This means that it doesn’t allow you to change the settings of the Hidden feature for the file/folder.
In this article, we bring you two different ways to fix this issue.
How to Fix “Hidden” Attribute Option Greyed Out?
This little tip can save you from a lot of trouble when suddenly your drive or folder gets disappeared from Windows Explorer & you only see it as a hidden folder or file. When this is the case it usually indicates either a file system malfunction or a small-time virus attack.
Fix “Hidden” Attribute Option Greyed Out using Command Prompt
- Right-click the file or folder & check if your properties window looks something like this i.e. the hidden option greyed out as marked below.

- Don’t be alarmed. Just open the Command Prompt window by searching for it within the Windows search bar in the taskbar.
- Now, check out the command below:ATTRIB -H C:\Users\MyName\Desktop\TestFile.txt
In the above command, the “C:\Users\MyName\Desktop\TestFile.txt” part (without quotes) shows the file location.

You can replace the bold text with the actual location of your file, which you wish to unhide on Windows. Now, to get the location in the format as above, navigate to the location where the file is saved and copy the entire address bar info (as shown in the screenshot below).
- If the path you gave above is of a folder, and you wish to unhide all the files and sub-folders within that folder, then add /S /D at the end of the above command.So, the command will look like this:
C:\Users\MyName\Desktop\TestFolder /S /D
Fix the “Hidden” Attribute Option Greyed Out by Reverting Settings
If any changes made to the customization settings of a folder are causing this issue to happen, then reverting the changes you made can help fix the issue.
Below are the steps you can follow to revert changes made to a folder’s customization settings easily.
- Navigate to the folder for which you wish to revert the customization settings applied.
- Right-click on the folder and click on “Properties”.
- From the Properties window, switch to the “Customize” tab.
- Within the Customize tab, click on the “Restore Defaults” option.
- Click on the “Apply” button and then click on “Ok”.
That is all. You have now reverted the customization settings you applied to the folder.
Final Words
We hope the above article on how to fix “Hidden” Attribute Option Greyed Out in Windows XP/Vista/7/8/8.1/10/11 was easy to follow and informative to you.
In case you have any questions on the steps listed above, feel free to leave a comment below with your queries and we will definitely help you out.

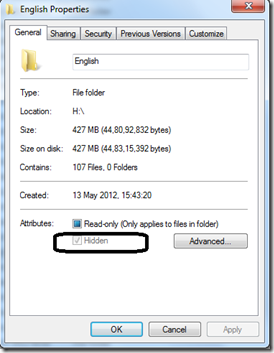

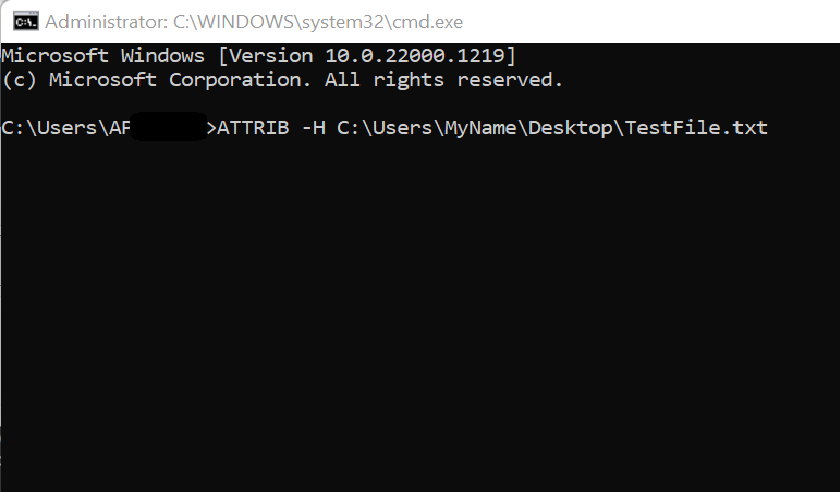

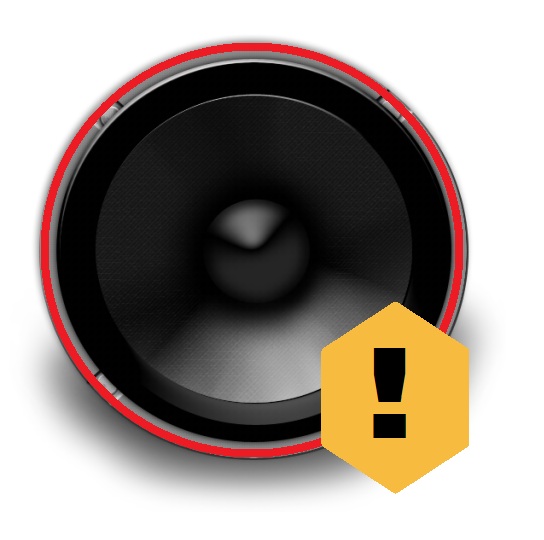
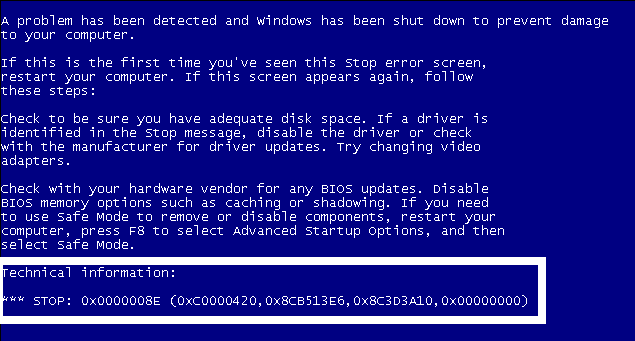
Comments are closed.