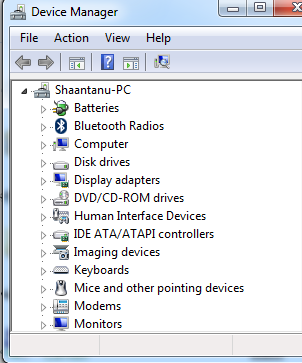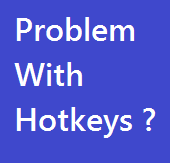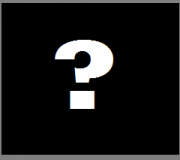After reading this guide you will be able to fix a problem where Device manager when opened shows no hardware listed or you may call it an empty device manager. This problem has been encountered in Windows XP, Vista & Windows 7. There are a few fixes that can sort this problem. Below is the list of solutions according to your operating system. Some of the solutions mentioned below apply to all Windows Operating system with just a few minor changes.
Universal Fixes
- System Restore ( Follow This Guide )
- Else
- System File Checker ( SFC )
- If you are using Windows XP, Insert the Windows CD / DVD into the drive. For Windows Vista & 7 CD /DVD is not needed.
- Go to run ( Windows Key + R )
- Type SFC /SCANNOW
- This will take sometime to complete.
Windows XP
Note: Before Editing Registry Follow this guide to Backup Your Registry
- Go to Start Menu
- Click on Run
- Type regedit
- Expand HKEY_LOCAL_MACHINE
- Expand SYSTEM
- Expand CurrentControlSet
- Select Enum
- Click on Security , Permission menu
- Click Add
- Add the group Everyone and user SYSTEM
- Select Everyone
- Check Read only
- Select system
- Check Full Control
- Click the Advanced button ( at the bottom)
- Check Reset permissions on all child objects
- Click ok
- Click yes
- Close the Registry Editor
Windows 7 / Vista
- The very first steps should be to follow the universal repair procedure mentioned at the top of the guide.
- Use This guide to try Clean boot in Windows Vista, 7
- Making a new user account
- Go to Control Panel
- Click User Accounts
- Click on Manage Another Account
- Click on Create a new account
- Select the type as Administrator
- Assign a new name & a password if required
- Log Off
- Login to the new account at the welcome window
- Check Device Manager