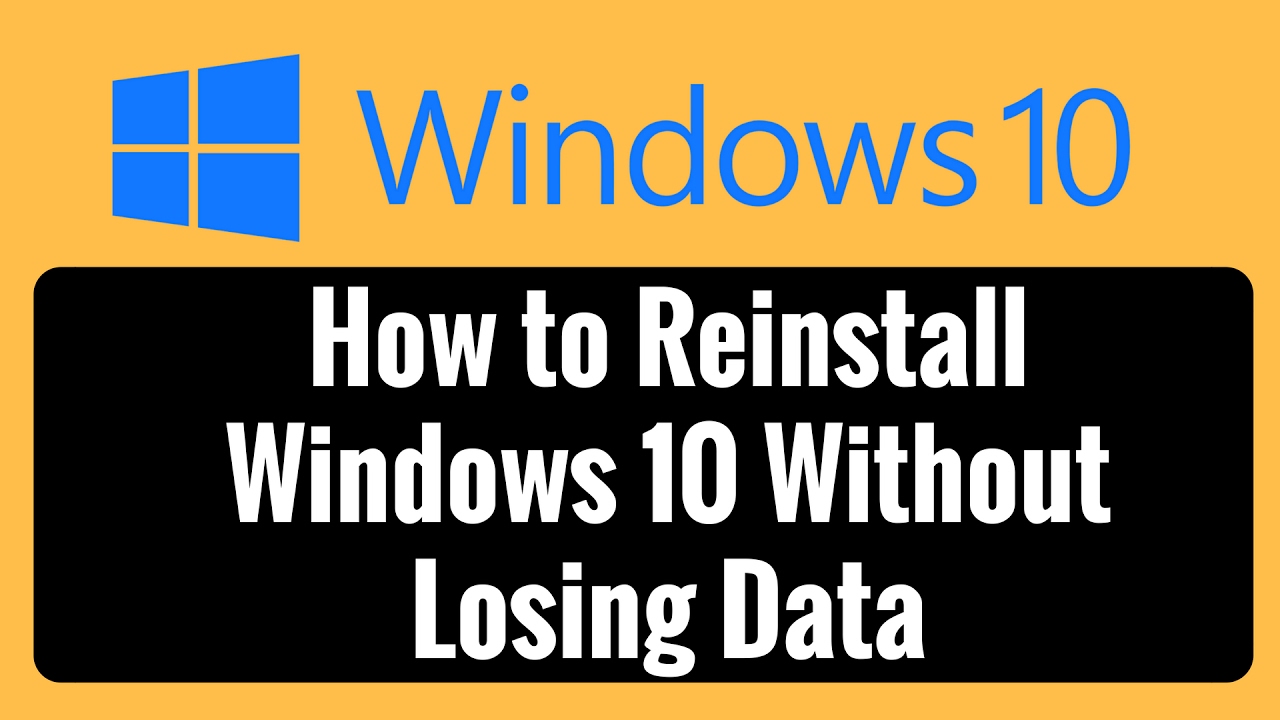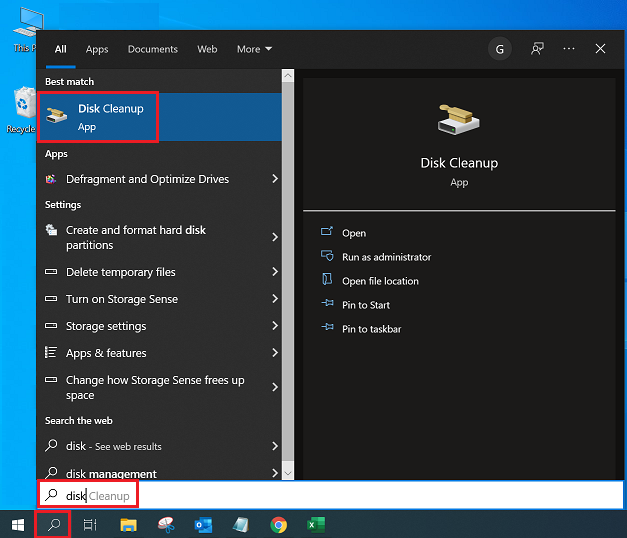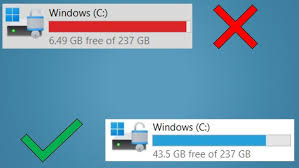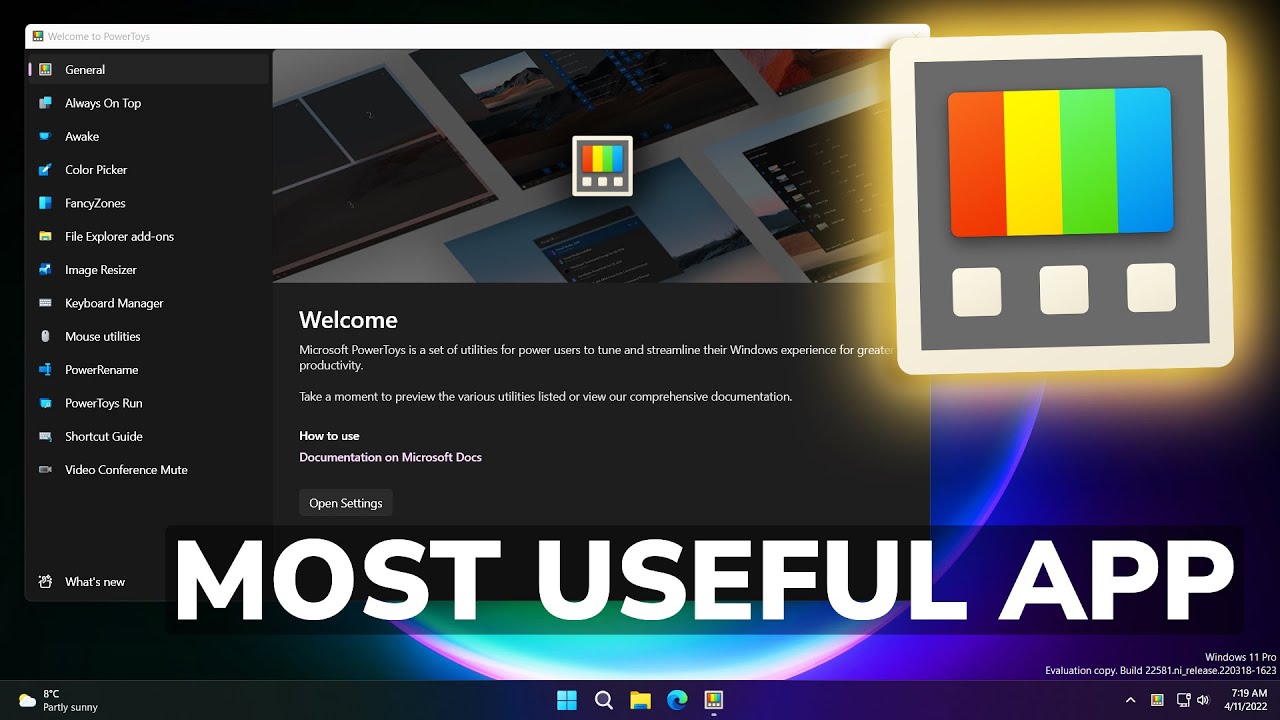Sometimes, your Windows 10 computer might encounter persistent issues that slow it down, cause errors, or make it unstable. While a complete clean installation of Windows can often resolve these problems, it also means wiping out all your personal files and applications. Fortunately, in April 2025, Windows 10 offers built-in methods to reinstall the operating system without losing your data, giving you a fresh start while preserving your important files. I’ve guided many users through this process, and this guide will walk you through the step-by-step methods to achieve a clean Windows 10 installation without the fear of losing your precious data.
Crucial First Step: Back Up Your Data
While the methods outlined below are designed to keep your files intact, unexpected issues can sometimes occur during the reinstallation process. Therefore, it is strongly recommended to create a backup of your important data to an external hard drive or cloud storage before proceeding. Think of it as a safety net – it’s always better to have it and not need it than to need it and not have it.
Step 1: Using the “Keep my files” Option During Reset This PC
Windows 10’s “Reset this PC” feature offers a straightforward way to reinstall Windows while keeping your personal files.
- Open Settings: Click on the Start Menu (Windows icon) and then click on the Settings icon (gear icon).
- Go to Update & Security: Click on “Update & Security.”
- Click on Recovery: In the left-hand menu, click on “Recovery.”
- Click “Get started” Under “Reset this PC”: You’ll see a section titled “Reset this PC.” Click the “Get started” button.
- Choose “Keep my files”: You’ll be presented with two options: “Keep my files” and “Remove everything.” Select “Keep my files.” This option will remove apps and settings, but keep your personal files.
- Follow the On-Screen Instructions: Windows will guide you through the rest of the process. You might see a screen indicating that your apps will be removed and settings will be reset, but your personal files will be kept. Click “Next.”
- Review the Settings and Click “Reset”: You’ll see a summary of what will happen. Click the “Reset” button to begin the reinstallation process.
- Wait for the Reinstallation to Complete: Your computer will restart several times during the reinstallation process. This might take some time, so be patient.
- Set Up Windows: Once the reinstallation is complete, you’ll need to go through the initial Windows 10 setup process, such as choosing your language, keyboard layout, and connecting to Wi-Fi.
- Sign In to Your Account: Sign in to your user account. Your personal files should still be in their original locations. You’ll need to reinstall any applications that were removed.
This method is generally the easiest and most recommended way to reinstall Windows 10 without losing your personal data.
Step 2: Performing an In-Place Upgrade
An in-place upgrade involves using the Windows 10 installation media (like a USB drive or DVD) to upgrade your current installation. This method can sometimes resolve more complex system issues while preserving your files and applications.
- Create Windows 10 Installation Media: You’ll need a USB flash drive (at least 8GB) or a DVD and the Windows 10 Media Creation Tool, which you can download from the official Microsoft website. Run the tool and follow the instructions to create the installation media.
- Boot from the Installation Media (Temporarily):
- Restart Your Computer:
- Enter BIOS/UEFI Settings: As your computer restarts, you’ll likely see a message like “Press DEL to enter Setup” or “Press F12 for Boot Menu.” Press the indicated key repeatedly to enter your BIOS/UEFI settings.
- Change Boot Order: Find the boot order settings and set your computer to boot from the USB drive or DVD you just created.
- Save and Exit: Save your changes and exit the BIOS/UEFI. Your computer will restart and boot from the installation media.
- Start the Windows Setup: Once your computer boots from the installation media, you’ll see the Windows Setup screen. Click “Next.”
- Click “Install now”: Click on the “Install now” button.
- Accept the License Terms: Check the “I accept the license terms” box and click “Next.”
- Choose “Upgrade: Install Windows and keep files, settings, and apps“: You’ll be presented with two installation options. Crucially, select the “Upgrade: Install Windows and keep files, settings, and apps” option. This is the key to reinstalling Windows without losing your data.
- Follow the On-Screen Instructions: Windows Setup will guide you through the rest of the process. It will check for compatibility and then begin the installation.
- Wait for the Installation to Complete: Your computer will restart several times during the installation. This process might take a while.
- Log In to Windows: Once the installation is complete, you should be able to log in to your Windows 10 account. Your personal files, settings, and most of your applications should still be in place. You might need to reinstall some applications or drivers.
Important Note for In-Place Upgrade: Ensure you select the “Upgrade” option carefully. Choosing the “Custom” option will lead to a clean installation and will erase all your data.
Step 3: Post-Reinstallation Steps
After you’ve reinstalled Windows 10 using either method, there are a few important steps to take.
- Check Your Files: Verify that your personal files are still in their original locations and that you can access them.
- Reinstall Applications: You’ll likely need to reinstall any applications that were removed during the “Reset this PC” process or might not have been fully carried over during an in-place upgrade.
- Update Drivers: Check Device Manager for any missing or outdated drivers and install the latest versions from the manufacturers’ websites.
- Restore Settings: You might need to reconfigure some of your Windows settings to your preferences.
- Run Windows Update: Check for and install any new updates that might be available after the reinstallation.
My Personal Insights on Reinstalling Windows
I’ve found that using the “Reset this PC” with the “Keep my files” option is the easiest and most user-friendly way to refresh your Windows 10 installation without losing your data for most common scenarios. The in-place upgrade can be more effective for resolving deeper system issues but requires a bit more technical know-how with creating installation media and navigating the setup process. Regardless of the method you choose, always remember the golden rule: back up your data beforehand! It provides invaluable peace of mind.