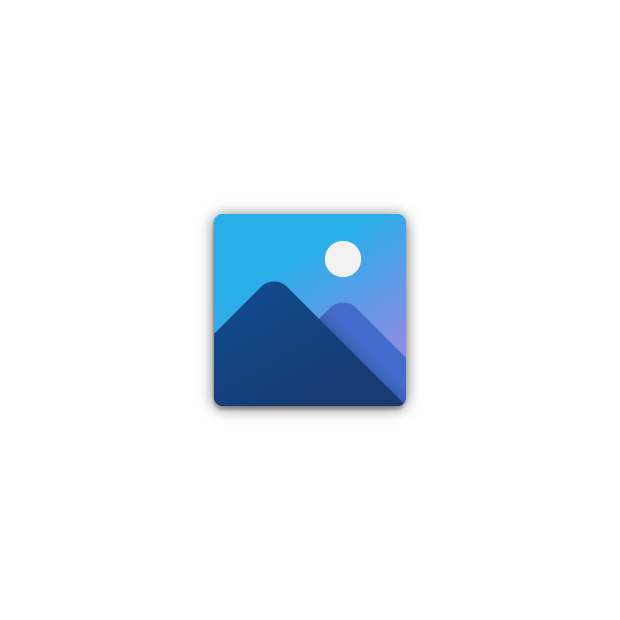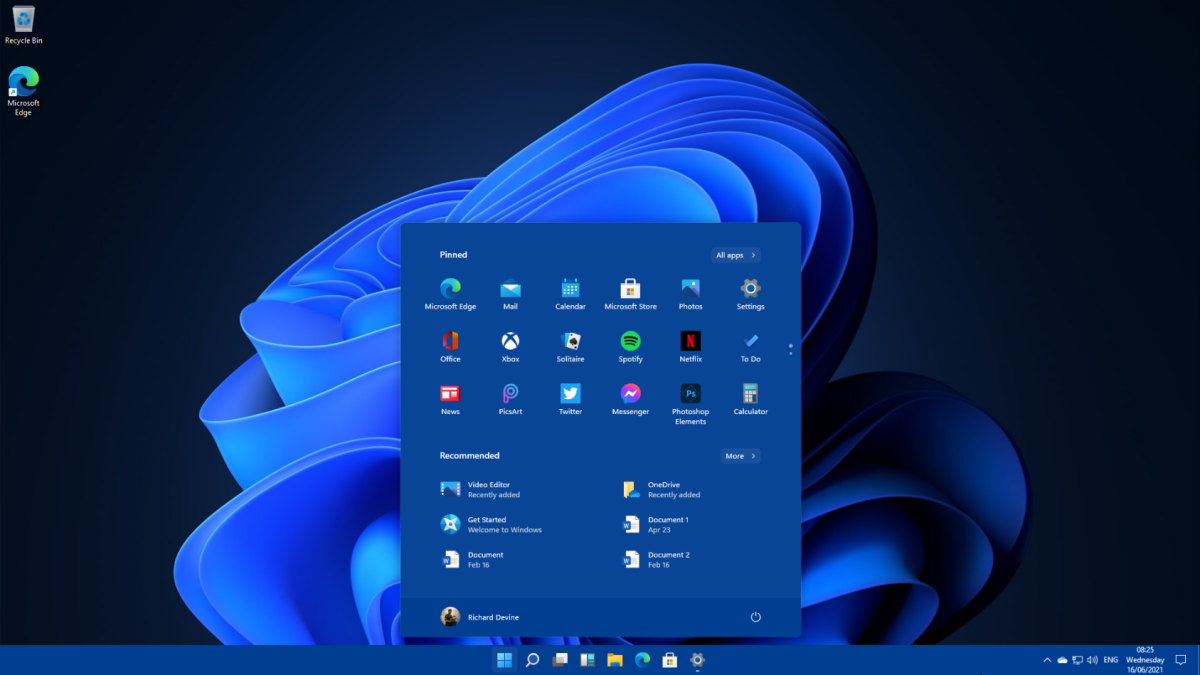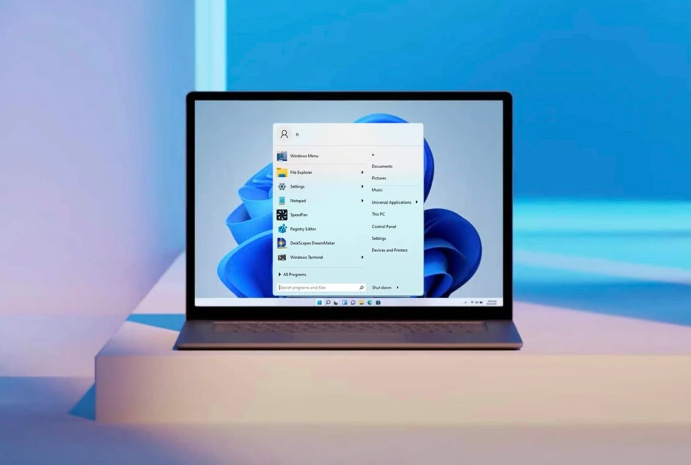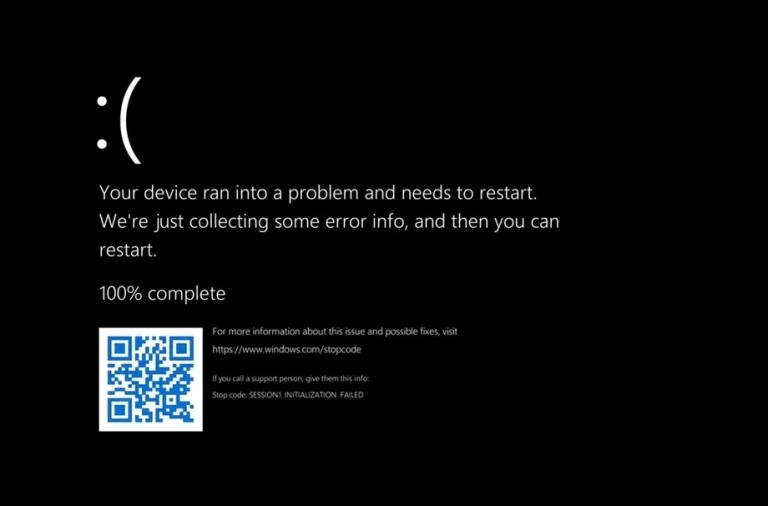Along with the new Windows 11 operating system, Microsoft has introduced the new version of its photos app and the same matches with the designing setup of the latest version of the Windows operating system. Microsoft has also implemented new features in the photos app as well. These minor changes make it easier to browse through a collection of images or movies and the same will make your life easy.
The major change is a new filmstip that displays tiny thumbnails of each photo in a given folder, collection, or album at the bottom of the photo viewer. Jumping between them is made simpler, as is choosing numerous photos to access the new “multi-view” UI. Let’s dive into the article to check out all the new features of the photos app.
1. Updated Design for the Photos App
The window style of the Photos app has undergone the most visible change between Windows 10 and 11. It now makes advantage of softened corners and Microsoft’s Fluent Design System’s Mica material, a new semi-transparent texture. If we increase the brightness on test monitors, we can just make out the slight Mica effect. It’s less visible and more perceptual. The new software, of course, supports both Light and Dark modes:
2. A New Button Layout is Available
The primary menu options remain the same (Collection, Albums, People, Folders, and Video Editor), but all of the buttons in the top right corner have been updated. In contrast to Windows 10’s New Video button, the first button in that group is now just New. When you tap the new button, you’ll see options like New Video Project, Automatic Video, Import Backup, and Album. The latter three options display in Windows 10 Photos as you select the New Video button; with the earlier OS, the Album option appears only when you switch to the Album tab.
3. Zoom In Using the Improved Photo View
The app now displays your image in the window edge-to-edge when you click a photo from your collection. This is significant because the app functions as both the OS’s default photo viewer and photo editor. Back and forth between photos is possible by using the arrow keys.
In contrast, Windows 10 displays a border that is either white or black depending on your theme settings:
For a clear view of your image, that the Windows 11 version launches without the toolbar at the top. How about those photo-editing tools, though? The new toolbar and a filmstrip view of other photographs you’ve opened appear when you simply tap the image with the mouse pointer or your finger on a touch device (shown below). When you select Fullscreen, the image practically fills the screen as if it were your wallpaper.
The functionality of the new toolbar buttons are obvious, but when you hover over any of the icons, tooltips appear to explain you what they’re for. Adding to that: See All Favorites, Zoom In, Zoom Out, Rotate, Edit Image, Mark Up, Delete, Favorite, and File Information are listed from left to right.
4. Use the New Multi-View Option to Compare Images
A multi-view choice is entirely new to Windows 11. You can view all of the photographs you’ve chosen in a collage. It can be obtained by choosing images from the filmstrip view, however we wish you could just check the appropriate boxes or use the Ctrl key. Also, Multi-View is limited to images included in the same folder. We didn’t have access to the filmstrip control when browsing synced photographs from OneDrive. All photos should function for both the Collection view and the Album view, if possible.
5. Powerful and flexible new editing tools
Additionally, Windows 11 has redesigned the interfaces for cropping, adjusting, and filtering. Simplicity is emphasised. The different lighting adjustments—Brightness, Contrast, Shadows, and so on—were hidden in Windows 10 Photos, but they are now readily available in Windows 11. However, unlike some other programmes from firms like Adobe, you still can’t double-click a slider to reset it to its default position.
The new version does away with the general lighting and colour sliders available in Windows 10, which we occasionally found useful during testing. For comparison, here is the Windows 10 Photos adjustment UI (which compels you to use dark mode—a good thing):
Windows 11’s Crop and Rotate view shifts the tools from the right side to the bottom: There is still no auto-straighten like in Apple Photos, and instead it uses corner outline handles that are more touch-friendly than circles. We do, however, love the way it presents the finished product with the original background in shadow. By tapping the Free icon in the bottom centre, you may also configure common aspect ratios such as 16-by-9, 4-by-3, square, and so on. Additionally, you may flip the image, which is useful with modern smartphone selfie cameras that produce mirror images.
Although there isn’t a huge selection of filters available on the Filters menu, it does have the vital Auto Enhance feature. We appreciate that each filter’s strength can be changed using a slider.
The Mark Up tool hasn’t altered much other than the fact that it was formerly known as Draw and is now accessible from both the Editing page and the initial photo view.
6. How Does the Photos App’s Video Editing Work?
Photos still has all the automated and manual video editing features of its predecessor, as you would have surmised from the toolbar buttons listed above. Trims and splits are still possible, and you can also add background music, titles, filters, motion, and even 3D overlays. It’s a powerful capability that most people probably aren’t even aware of because it’s integrated into the Photos app rather than existing as a distinct Videos app. Even without videos, you may still use it to create interesting slide shows.
Microsoft Photos Will Get Better Eventually: It’s unlikely that the Photos app in Windows 11 will stay just how it is now. The Windows 10 version has, in fact, undergone numerous changes and redesigns throughout time. As fresh Windows 11 upgrades are released, we anticipate seeing new functionality and interface designs. The current app, or at least its use as a tool for making short edits to photographs, can suit individuals without demanding photo editing needs wonderfully in the interim.
So these are the new features of the Microsoft photos app and if you didn’t find the features then you need to update the application by heading to the official store of the operating system. Keep browsing our website for more interesting and contains and tutorials related to the Windows operating system.