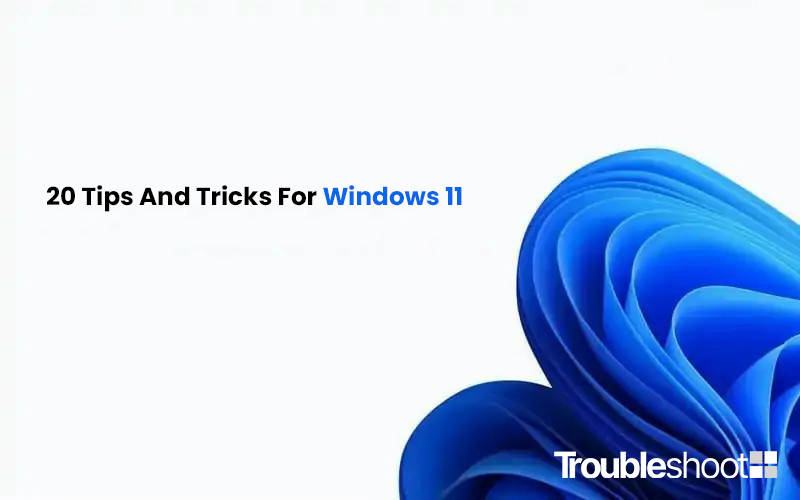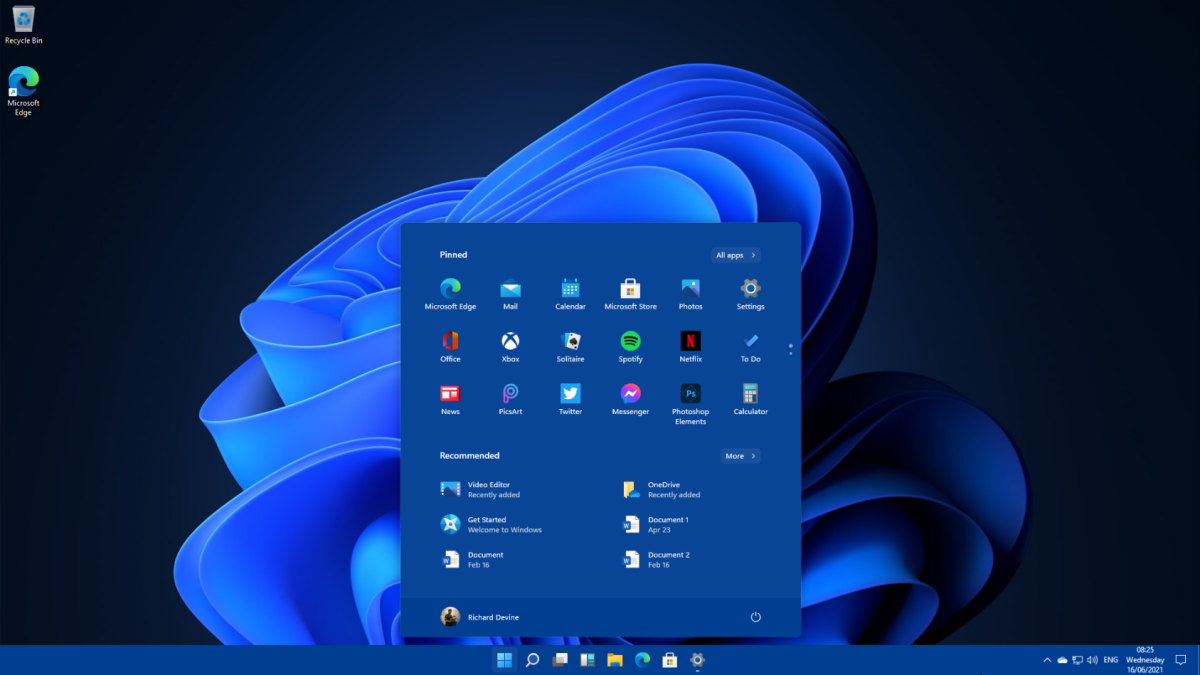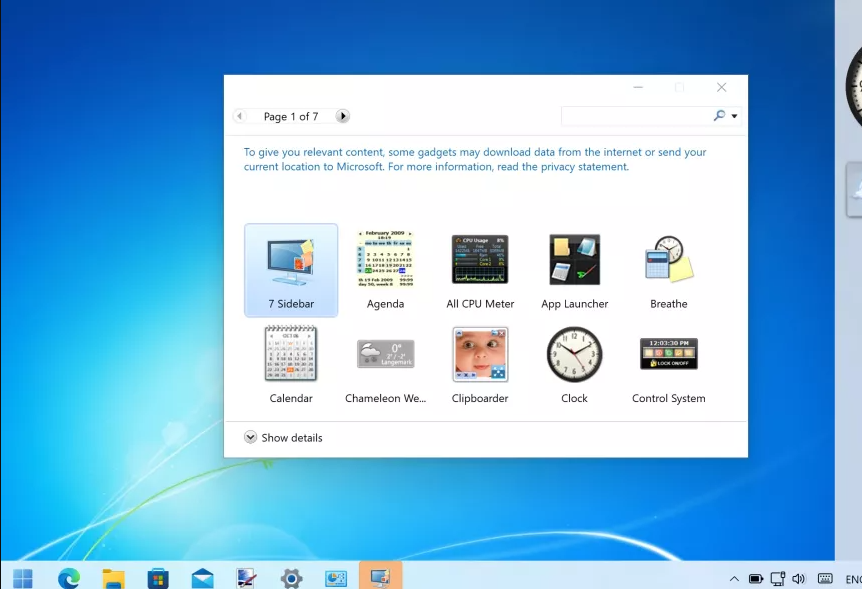Just like every new version of the Windows operating system the latest windows 11 is welcomed with a mixture of enthusiasm for the new features and apprehension for the changes involved. However, all Windows users agree on one thing: they want the finest and fastest experience available.
So, whether you’re an experienced Windows user getting used to the new look and feel of the operating system or a first-time Windows user, we’ve put together a list of essential tips and tricks to assist you to get more out of Windows.
Some will allow you to personalize Windows 11 and make it your own, while others help speed up how you use the operating system. But they all have one thing in common: they all improve Windows in some fashion.
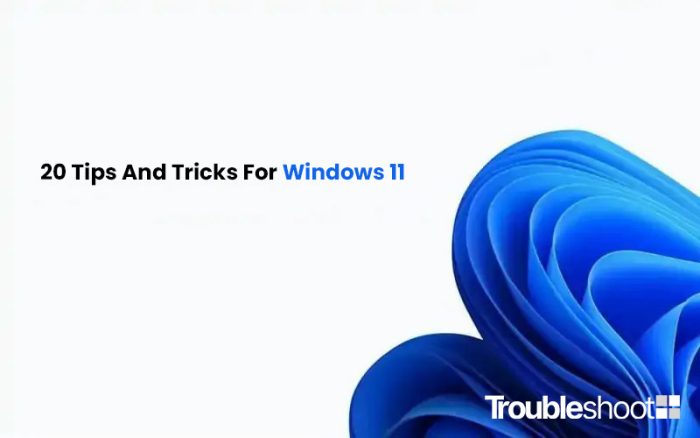
1. Shift the Start button
You’ll see that the taskbar’s icons and Start button are both in the middle; this may not be to everyone’s taste. Right-click an empty space in the taskbar and choose Taskbar settings if you want the Start button to remain in the left-hand corner as it has always been. Expand the Taskbar Behaviors section by clicking on it, and then click the Taskbar Alignment drop-down box and choose Left.
2. Activate night mode
Windows 11 follows the trend of many other programmes by offering the option to change to a darker tint. Before selecting the Color section, right-click an empty space on the desktop and choose Personalize if you like deeper hues. Choose Dark from the drop-down menu labelled “Choose your mode.”
3. Utilizing Snap layouts
It can be challenging to arrange the windows on the screen for simple navigation if you have a number of active Explorer windows and running applications. The Snap feature in Windows 11 might be the answer you’re looking for. To easily arrange open windows, place your cursor on the Maximize/Resize button and select a layout. There are many options available, each suitable for various tasks and screen sizes.
4. Cover up unsuitable Taskbar buttons
You will see the Task view and Widgets buttons next to the Start button. By right-clicking an empty space in the taskbar and choosing Taskbar settings, you can hide these if you don’t want them. After that, you can turn Task view and Widgets on and off. The Search and Chat buttons let you do the same thing.
5. Focus aid eliminates distractions
When you need to minimize distractions and get to work, Focus Assist can be used to stop notifications from showing. Open Settings, then select the System tab, then Focus aid. If you choose Alarms alone, only alarm alerts will annoy you. You can select additional alerts that should be allowed using the Priority only option, and you can select periods when Focus assistant should be enabled automatically.
6. Edge is excluded from Alt + Tab
The Alt + Tab keyboard shortcut is probably how you typically switch between open windows and applications. Edge browser tabs can now be added to the Alt + Tab list in Windows 11 for even easier navigation. Open Settings, navigate to System > Multi-tasking and then select Open windows only from the drop-down menu in the Alt + Tab area to ignore Edge tabs.
7. Utilizing widgets
The taskbar’s Widgets button, the blue and white button next to the Start button, displays mini-apps called widgets in a little pop-up window when you click it. By selecting the button next to your profile photo in the upper right, you can change the widgets that are displayed. To display a widget, click the Plus button next to its preview. Unwanted widgets can be deleted by clicking the x in their top right-hand corner in the main widget panel.
8. Launch menu shortcuts
You can quickly access a wide range of Windows 11 components by using the handy menu that appears when you right-click the Start button or when you press Windows + X. This contains links to the Control Panel’s sections as well as Explorer and Settings.
9. Improve your voice
Windows 11 can improve the audio quality of your listening experience when you are using speakers or headphones. Right-click the taskbar’s volume icon and choose Sound options. Toggle the Enhance audio toggle to the On position by selecting it from the alternatives by clicking the arrow to the right of the audio device you are now using.
10. Pin commonly used apps
For quick access, the programmes you use the most can be pinned to the taskbar or the top of the Start menu. Locate the shortcut for an application you frequently use by clicking the Start button, then right-click it. You can choose the Pin to Start or Pin to Taskbar option from the menu that opens, depending on your preference.
11. Make the Start menu your own
You may display or hide a lot of items in the Start menu. Use the toggles to activate or disable recently added apps, most-used apps, and recent items by opening Settings, going to Personalization > Start, and selecting those options. By selecting Folders, you may use the proper toggles to add shortcuts to a number of choices, like Settings, Explorer, or certain folders.
12. Expand right-click menu
There might be some familiar choices missing from the context menu in Windows 11 (the one that displays when you right-click on files and folders in Explorer). By selecting Show more options at the bottom of the context menu or by choosing a file or folder and hitting Shift + F10, you can open the old-style menu.
13. Remove all obstacles
There is an alternative to using the Windows + D keyboard shortcut to minimize all open windows. Move the Title bar window shake toggle to On under Settings, System > Multi-tasking, and open. All open windows will now be minimized except for the one you have selected when you click the title bar of an open window, hold down the left mouse button, and shake your mouse side to side.
14. Simple Settings shortcut
In Windows 11, there are many important keyboard shortcuts to master, but Windows + I is one of the best for anyone who frequently modifies settings. The Settings app will launch when you press these keys together.
15. Personalized screenshots
By pressing Print Screen and then transferring the contents of the clipboard into your preferred image editor, you can snap a screenshot of what is in front of you. However, if you press Windows + Shift + S, the Snipping Tool programme will appear and allow you to capture a screenshot of a specific area of your desktop or any open windows.
16. Quick- launch pinned Apps
The easiest approach to open your most often used apps is already available if you have shortcuts pinned to the taskbar. However, you may also use Windows + 1 to open the app whose icon is in the first place, Windows + 2 to open the second, and so forth.
Pressing Windows + 3 + 4 will open the apps whose shortcuts are third and fourth in the taskbar, for example. You may also press several numbers at once to start two or more apps at once.
17. Voice typing will enable faster typing
Try speaking to your computer instead of using the keyboard if you want to input text a little more quickly. You can utilise voice typing, which is activated by pressing Windows + H, to narrate text rather than manually type it.
18. Monitor battery life
You’ll probably want to extend the life of your battery if you’re using a laptop. By opening Settings and going to System > Power & battery, when you’re not near a power source, you can see which apps are using the most battery.
You may view a list of battery-hungry apps by selecting View detailed info next to the helpful battery usage graph. Through the three-dot menu next to each app’s entry in the list, you can terminate any that are not needed or control their background activity.
19. Virtual desktops
Virtual desktops might be useful in situations when you might otherwise run out of space on your desktop or become lost in a sea of windows. To create a new virtual workspace, click the Task View button next to the Start button, then select New desktop. This one and any others you make can be used just like a regular desktop. By using the left or right arrow key while pressing Windows + Ctrl, you can switch between them.
20. Adapt Quick Settings
You’ll find Quick Settings, which provides quick access to important options and settings, when you click the Network/Volume/Power button in the taskbar. By clicking the pencil icon, selecting the ‘unpin’ option next to an undesired item, or by hitting Add to choose more, you can delete items you don’t need or add new ones that are missing from your list.
Try the above-mentioned tips and tricks to carry out your work with comfort and also the same will help you to increase your productivity.