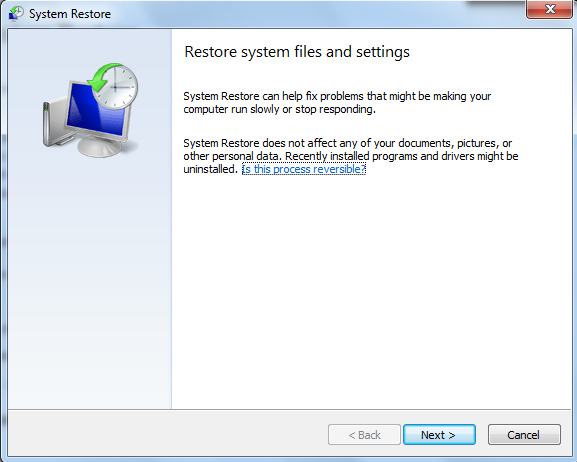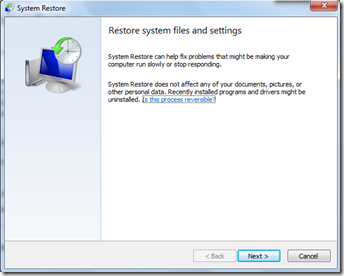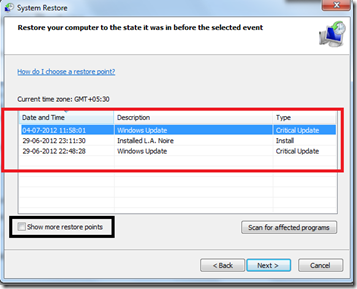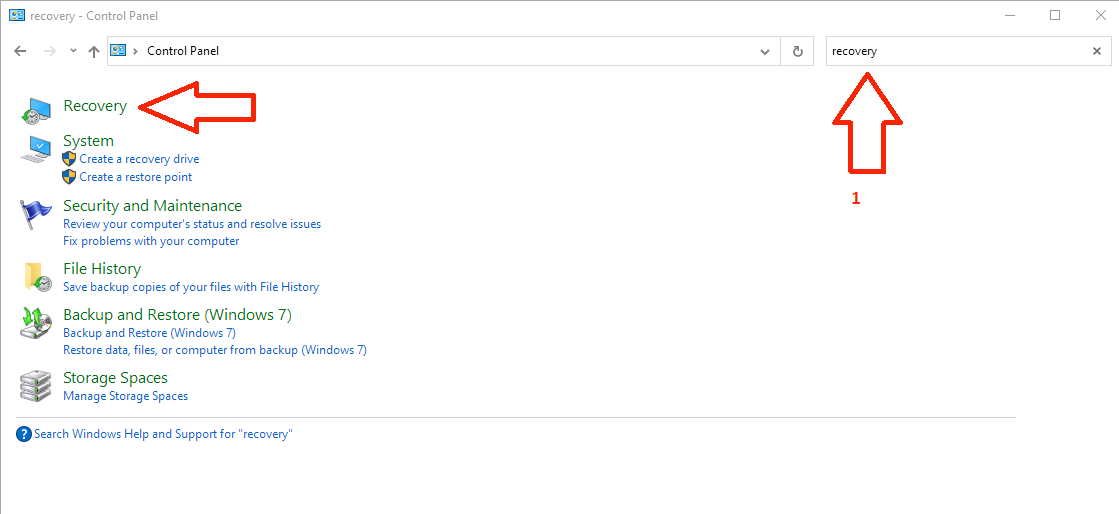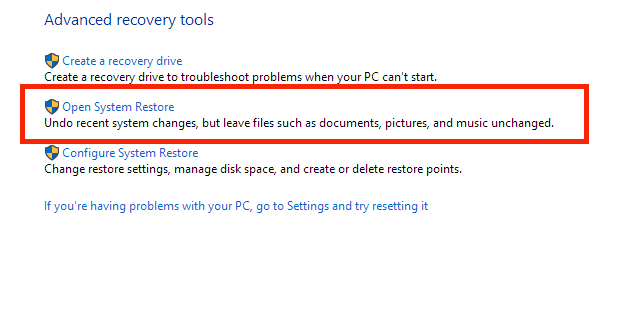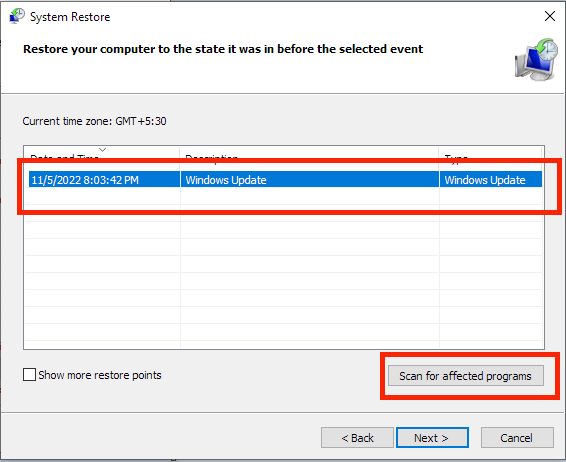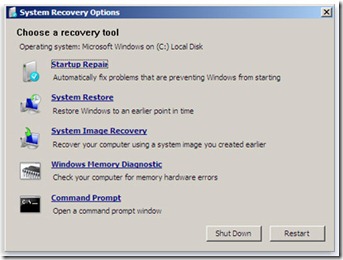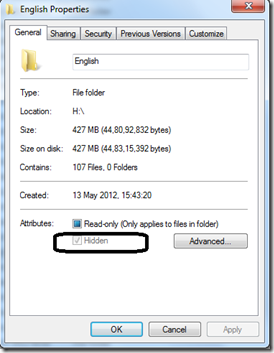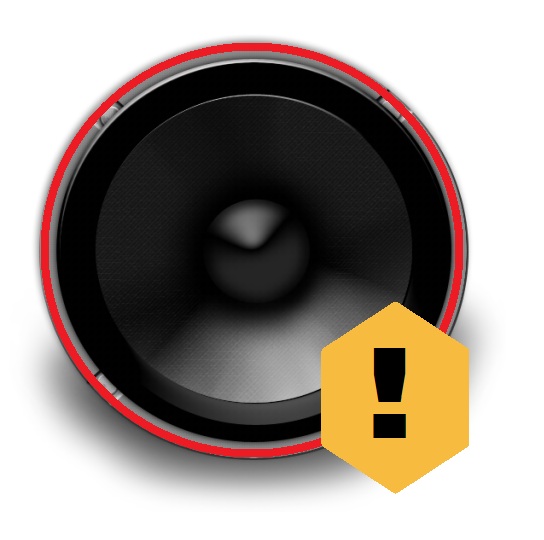In an unfortunate event of a system crash or data corruption, the System Restore feature of Windows is a real lifesaver. Are you wondering how to system restore Windows OS?
In this article, we are going to take you through the process that will help you perform System Restore on computers running Windows operating system versions 7, 8, 8.1, 10, and 11.
What is System Restore Feature in Windows OS?
Microsoft Windows gives its users the privilege to create restore points (similar to a save point in video games).
In an unlikely event of a system crash or data corruption that is not fixed by following other methods, a system restore can help take your Windows system back to a point that was error-free.
System Restore is an inbuilt feature within the Microsoft Windows operating system.
Moreover, users can create multiple restore points and then pick the latest error-free restore point while following the System Restore procedure. Thus, ensuring that the user gets back the most recent error-free state of their computer.
When Should You Use the Windows System Restore Feature?
You should use system restore when:
- Your computer system starts crashing unexpectedly
- Fails to boot
- You detect a virus or other file corruption
- Some programs or features got deleted somehow
- For lots of other misc. problems
How to System Restore Windows XP/7/8/8.1/10/11
Below are the steps to restore Windows running the XP/7/8/8.1/10/11 versions.
How to Restore Windows XP?
- Launch the Start menu on your Windows XP machine.
- Click on “All Programs”.
- Now, click on “Accessories” within the new side window that opens up.
- Next, click on “System Tools”.
- Finally, click on “System Restore” and follow the instructions on-screen.
How to Restore Windows 7?
- Start Menu-> type “ system restore “ (without quotes) and press enter.
- On clicking next:
- Here you can select the date to which you want to restore your system or you can click the checkbox which says “Show more restore points”, to see more restore points you can choose from.
- You can also check out what programs will be affected by your restore operation by clicking on “Scan for affected programs”.
- After checking all the rights & making sure you have selected the right restore point, click next and then click on finish.
Steps to Restore Windows 8/8.1?
- Go to the “Start” screen by either clicking on the Windows icon on the taskbar, or by pressing the Windows key on your keyboard.
- Type “System Restore” within the Start window search.
- Click on “System Restore” from the search results and then follow the on-screen instructions.
How to System Restore Windows 10/Windows 11?
The steps to perform System Restore are the same on Windows 10 and Windows 11. We have mentioned the steps below. The guide also works if you did an upgrade from Windows 10 to Windows 11 as well.
- Press the “Windows” key + “R” key on your keyboard to launch the Run window.
- Within the Run window, type “control” and press Enter to launch the Control Panel window.
- Inside Control Panel, search for “Recovery” and click on the first option as shown in the screenshot below.

- On the next screen that appears, click on “Open System Restore”.

- This will launch the System Restore window.
- Follow the on-screen steps by clicking on the “Next” button.
- Now, select the most recently available restore point to proceed.

- Tick the “Scan for affected programs” checkbox.
- Click on “Next”, and then click on “Finish”.
And that is it. Now the restore process will begin on your Windows 10/Windows 11 system.
How To Perform Windows Restore from System Repair Disc or Startup Menu
If you have not created a system repair disc for Windows 7, create one now following this guide. If you already have a repair disc, just boot from it. you will see some options like the screenshot given below:
Select System Restore and follow the instructions given therein.
OR
You can, Press F8 while on the system startup and select Advanced Startup options, then click on repair your computer. It will also take you to the screenshot given above. You can simply select “System Restore” and follow the onscreen instructions.