In this article, we explain in detail how you can easily Make an ISO Image of a DVD.
You might be having a disc or some files that you have on your computer and wish you make an image out of them. Many times the user wants to make a bootable DVD too.
Most of the tools out there that let you create an ISO image from a DVD, CD, etc. are paid tools and honestly are quite expensive as well.
However, today we are here with free full-version software that allows you to easily make ISO images of a DVD. The tool we will be using today is named “BurnAware Free”.
Using Windows 11? Check out How to Customize Windows 11 Taskbar.
What is BurnAware Free?
BurnAware Free is a freemium software solution that allows you to perform disc burning on your Windows PC.
Well, there are premium paid versions of the BurnAware disc burning tool, which adds to the features provided by the BurnAware Free version.
For instance, the “BurnAware Premium” version adds features such as disc-to-disc data copying, data recovery tools, and ISO unpacking features.
There is also the “BurnAware Professional” version, which has all the features offered by BurnAware Premium and is focused on the commercial use of the application.
As we are just looking at the DVD-to-ISO functionality of BurnAware, we will be looking only at the free version of the software.
How to Make ISO Image of a DVD using BurnAware Free?
- To begin, download and install the latest version of BurnAware Free from here.
- After successful installation, go ahead and run the software.
- When the software window launches, click on the “Copy to ISO” option.
- In the next screen, select the DVD disc drive that you wish to copy files from.
- Below the disk selection, you will see a section with the title “Disc image path”.
- Click on the “Browse” button beside the “Disc image path” title.
- Navigate to the location on your PC where you wish to save the ISO file.
- Give a name for the file after selecting the location, and then click on the “Save” button.
- Insert the drive into the DVD drive slot that you selected in step 4.
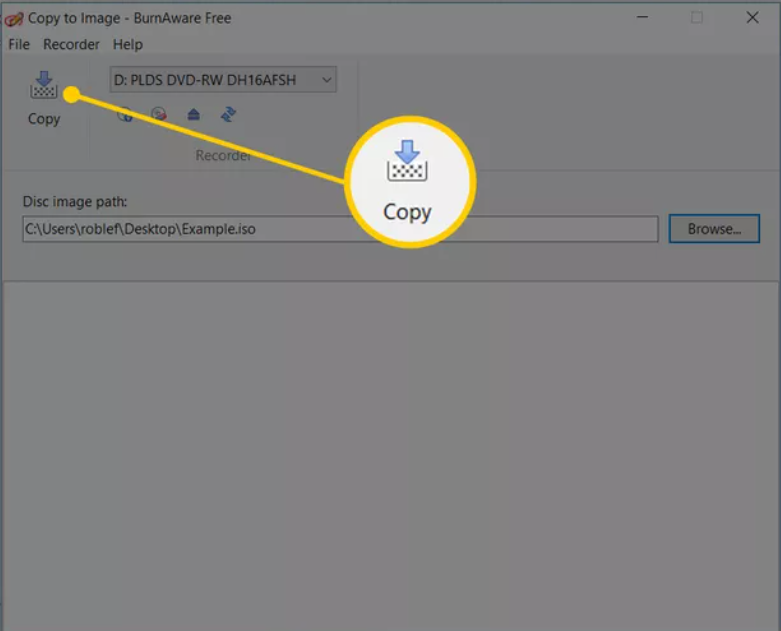
- Click on the “Copy” button within the BurnAware window.
- Wait until the copying process is completed.
And that is it. After the process completes, you can see the new ISO file in the location selected in step 7.
What Are the Best BurnAware Alternatives?
Creating ISO files from DVD appears to be a simple task, and in my opinion, BurnAware does the job flawlessly.
However, if for some reason(s), BurnAware doesn’t meet your requirements, then you don’t have to worry.
There are several other free software solutions that do the same task of creating ISO files from DVD.
So, you don’t really have to worry about paying to get the task done.
Below are some of the best alternatives to BurnAware that help you convert DVDs to ISO.
- AnyBurn: Download AnyBurn 2022.
- ImgBurn: Download Latest ImgBurn Version.
- DVD to ISO: Download DVD to ISO Freeware.
We hope this simple guide on how to create ISO from DVD was helpful and easy to understand.
Got any questions? Feel free to ask us in the comments below.