Windows 11 brings new features and updates to existing Windows 10 functionalities.
Out of all the available features in Windows 11, the “Night Light” feature is definitely a user favorite.
If you’re new to using Windows 11 and want to enable Night Light on your computer, then we’re here with a guide that will explain to you how to do the same.
Also Read -> How to Use and Customize Windows 11 Quick Settings
What is the “Night Light” Feature in Windows 11?
Night Light is a feature that helps reduce strain on the eyes while using the computer, thus helping you avoid any sleeping discomforts caused due to long hours working on the computer.
Normally, computer displays produce blue lights, which won’t be much of a problem during the daytime.
However, for long-time computer users, blue light can adversely affect their body clock by decreasing the creation of melatonin, which is a hormone that regulates the sleep cycle in our human body.
With the Night Light feature enabled, it decreases the blue light emission from the computer display.
As a result, the display emits warmer colors that help reduce eye strain and thus improve sleep.
Blue light filter features are available on modern smartphones for quite some time now.
The Night Light feature is available on Windows starting the Creators Update, and now an updated version is available with Window 11.
How to Use Night Light Feature in Windows 11?
Now that you know what the Night Light feature actually is, let us now explain to you how to use the feature.
Method 1: Enable/Disable Windows 11Night Light from Settings
Below are the steps you need to follow to enable/disable the Night Light feature.
- Launch the Settings window on your computer.
- From the left-side menu pane, click on “System”.
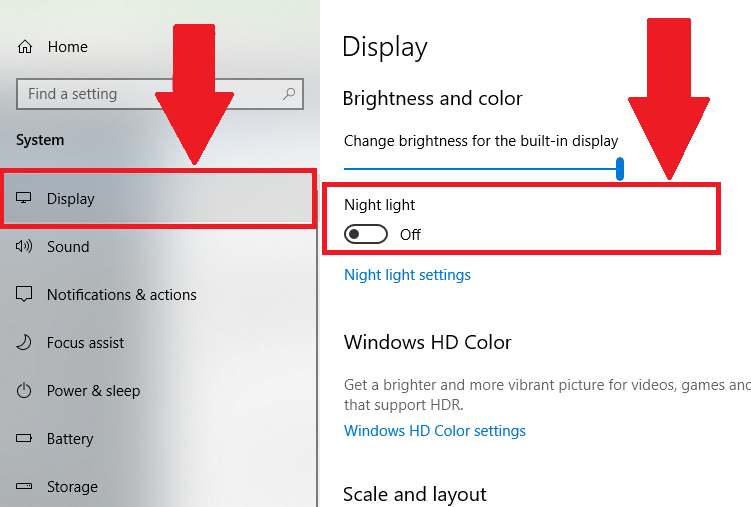
- Within System Settings, click on “Display” from the right side of the window.
- Inside the Display Settings, turn the slider next to the “Night light” option to enable/disable the feature.
Method 2: Enable/Disable Night Light from Quick Settings
Instead of choosing to enable/disable the Night Light feature from the Settings app, you can also do the same using the Quick Settings option on your Windows 11 computer.
Below is how you can enable/disable Night Light from Quick Settings in Windows 11.
- Press the “Windows” key + “A” key on your computer.
- The Quick Settings window will pop up now.
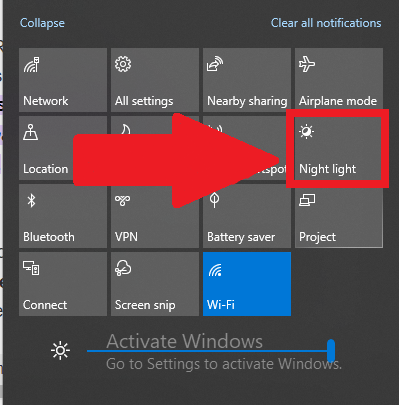
- From the Quick Settings pane, turn on the icon that represents the “Night Light” feature.
If the button is not visible in the Quick Settings pane, you can click on the “Edit” button and then click on the “Add” button to select the “Night Light” feature and add it to the Quick Settings pane.
How to Tweak Color Temperature in Night Light?
You can also control the color temperature of the Night Light feature on your computer.
Below is how you can do the same.
- Launch Settings.
- Click on “System” from the left pane.
- On the right side of the window, click on “Display”.
- Click on the “Night Light” option.
- On the next screen, you can see a slider next to the “Strength” option. You can move this slider to tweak the strength of the warmer of the display colors.
How to Schedule Night Light Feature in Windows 11?
Windows 11 also allow users to schedule the Night Light feature to turn ON/OFF automatically based on the time of the day.
Below is how you can schedule Night Light on your computer.
- Launch the “Settings” app and then click on “System”.
- Click on “Display” from the right side of the window.
- Now, click on “Night Light”.
- Scroll down to find the option that says “Schedule night light” and enable the same.
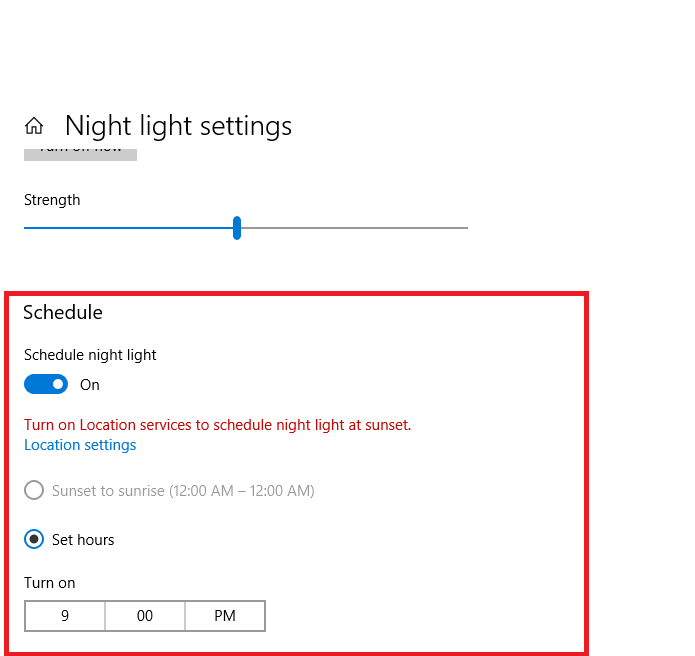
- Now, you have options to schedule the Night Light feature. You can either set the feature to turn ON automatically from sunset to sunrise. Alternatively, you can also specify the time to turn ON and turn OFF the feature.
Once you set the ON/OFF schedule, the Night Light feature will automatically turn ON/OFF based on the schedule.