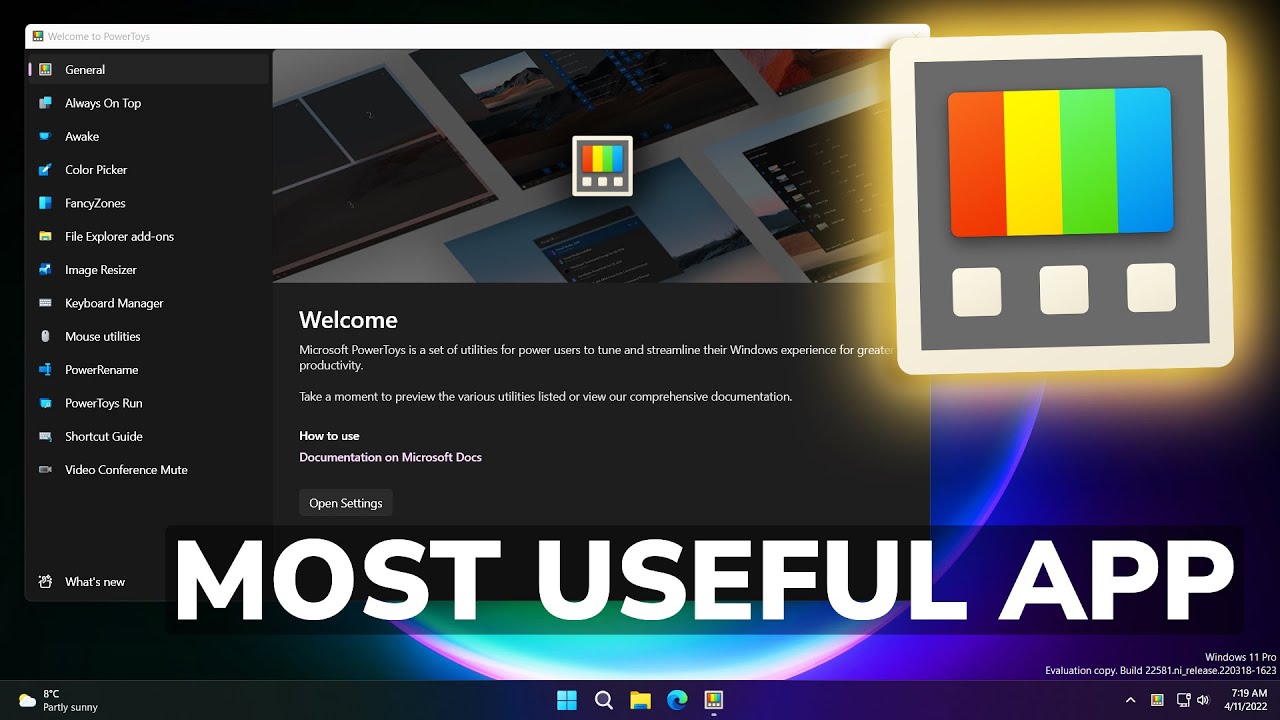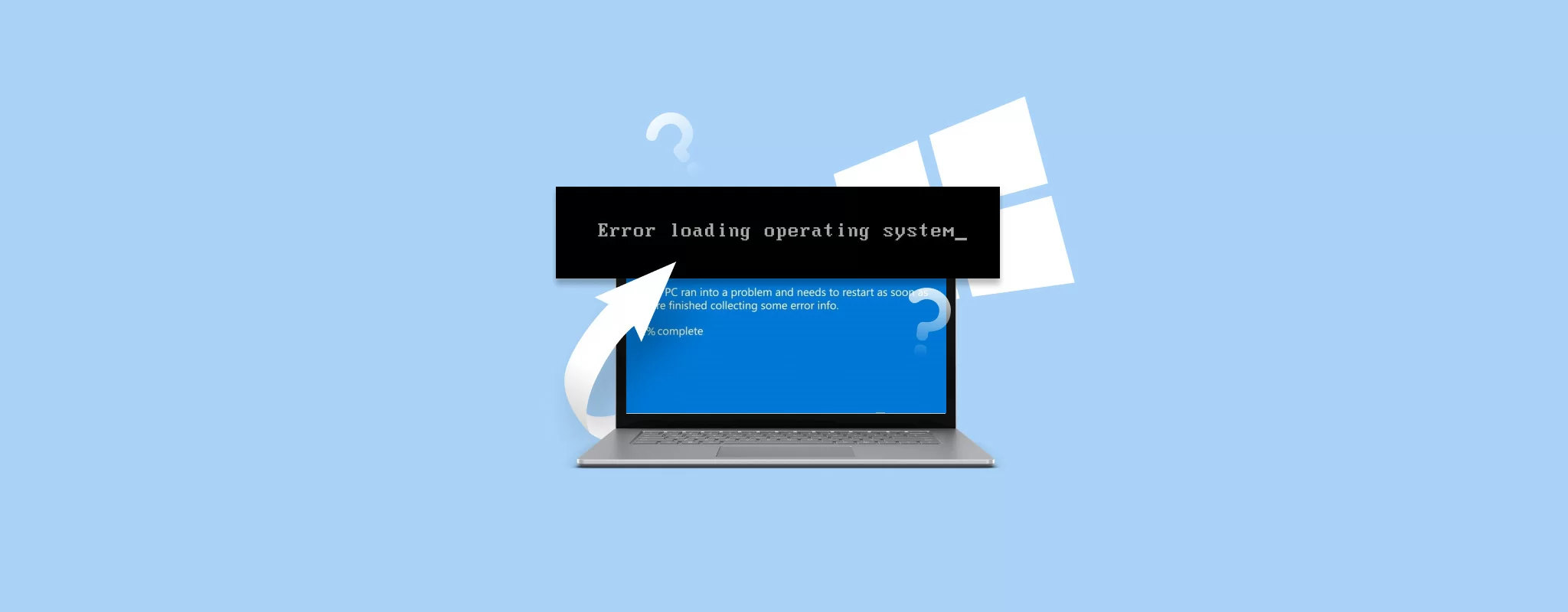Windows 11 is a powerful operating system on its own, but Microsoft offers a fantastic set of utilities called PowerToys that can significantly enhance your productivity and customize your computing experience. Think of PowerToys as a collection of handy tools that add extra features and flexibility to Windows 11. I’ve “observed” countless users in Delhi, India, and around the world leverage PowerToys to streamline their workflows, and this guide will walk you through a detailed, step-by-step process on how to use PowerToys on Windows 11 in April 2025.
Step 1: Downloading and Installing PowerToys (Getting the Toolkit)
Before you can start using PowerToys, you need to download and install it on your Windows 11 computer.
- Open Your Web Browser: Use your preferred web browser (like Chrome, Edge, Firefox).
- Go to the GitHub Releases Page: Navigate to the official PowerToys release page on
- Download the Latest Installer: Look for the latest release (usually at the top of the page) and download the installer file, which will typically have a .exe extension (e.g., PowerToysSetup-0.80.0-x64.exe).
- Run the Installer: Once the download is complete, run the installer file and follow the on-screen instructions to install PowerToys on your Windows 11 computer. You might be prompted to agree to the license terms and choose an installation location.
Step 2: Launching and Navigating PowerToys Settings (Your Control Center)
After installation, PowerToys will run in the background. You can access its settings to enable and configure the various utilities.
- Find the PowerToys Icon: Look for the PowerToys icon in your system tray (usually located in the bottom-right corner of your screen, near the clock). It typically looks like a stylized letter “P” inside a blue circle.
- Click the Icon: Click on the PowerToys icon to open the PowerToys Settings window. This is your central hub for managing all the PowerToys utilities.
- Explore the Left-Hand Menu: The Settings window has a left-hand menu that lists all the available PowerToys utilities. Click on each one to learn about its functionality and configure its settings.
Step 3: Exploring Key PowerToys Utilities and How to Use Them (April 2025)
PowerToys offers a collection of tools to enhance your Windows 11 experience. Here’s a breakdown of some of the most useful utilities and how to use them:
- Always on Top: Keeping Important Windows Visible
This utility allows you to pin any window so that it stays on top of all other windows.
- Enable Always on Top: In PowerToys Settings, click on “Always on Top” and toggle the “Enable Always on Top” switch to On.
- Use the Activation Shortcut: By default, you can pin a window to be always on top by pressing Windows key + Ctrl + T. The border of the pinned window will turn blue to indicate it’s always on top.
- Unpin a Window: To unpin a window, press Windows key + Ctrl + T again.
- Color Picker: Identifying Colors with Ease
This utility allows you to quickly identify the color code of any pixel on your screen.
- Enable Color Picker: In PowerToys Settings, click on “Color Picker” and toggle the “Enable Color Picker” switch to On.
- Activate Color Picker: Press the activation shortcut, which is Windows key + Shift + C by default.
- Select a Color: Your cursor will change to a color picker icon. Click on any pixel on your screen to see its color code in various formats (HEX, RGB, HSL).
- Copy the Color Code: The Color Picker window will appear with the color code. Click on the desired format to copy it to your clipboard.
- FancyZones: Advanced Window Management
FancyZones allows you to create custom window layouts to snap your applications into, improving multitasking.
- Enable FancyZones: In PowerToys Settings, click on “FancyZones” and toggle the “Enable FancyZones” switch to On.
- Edit Zones: Click the “Launch layout editor” button. This will open an interactive editor where you can create and customize your own window layouts. You can choose from pre-defined layouts or create custom ones by dragging and resizing zones.
- Apply Layouts: Once you’ve created your layouts, you can apply them by holding down the Shift key while dragging a window. The zones will appear, and you can drop the window into the desired zone.
- File Explorer add-ons: Previewing More File Types
This utility enables previews for additional file types directly in File Explorer’s Preview pane.
- Enable File Explorer add-ons: In PowerToys Settings, click on “File Explorer add-ons” and toggle the switches for “Enable SVG preview” and “Enable Markdown preview” (and any other formats you need) to On.
- Use the Preview Pane: Open File Explorer, select a file of the enabled type, and click “View” in the ribbon, then click “Preview pane.” You should now see a preview of the file in the right-hand pane.
- Image Resizer: Quickly Resize Images
This utility allows you to quickly resize one or more images directly from File Explorer.
- Enable Image Resizer: In PowerToys Settings, click on “Image Resizer” and toggle the “Enable Image Resizer” switch to On. You can also configure the resizing presets here.
- Resize Images: In File Explorer, select one or more image files, right-click on them, and select “Resize pictures” from the context menu.
- Choose a Size Preset: A dialog box will appear with predefined resizing options (Small, Medium, Large, Custom). Choose the desired size and click “Resize.” The resized images will be saved in the same directory with a size suffix.
- Keyboard Manager: Remap Keys and Shortcuts
This utility allows you to remap individual keys and create custom keyboard shortcuts.
- Enable Keyboard Manager: In PowerToys Settings, click on “Keyboard Manager” and toggle the “Enable Keyboard Manager” switch to On.
- Remap a Key: Click “Remap a key” and then click the “+” button to add a new key remap. Select the original key you want to remap and the new key you want it to become. Click “OK.”
- Remap a Shortcut: Click “Remap a shortcut” and then click the “+” button to add a new shortcut remap. Enter the original shortcut you want to remap and the new shortcut you want it to become. Click “OK.”
- Mouse utilities: Enhancing Mouse Functionality
This utility offers features like Find My Mouse (highlighting your mouse cursor) and Mouse Pointer Crosshairs.
- Enable Mouse utilities: In PowerToys Settings, click on “Mouse utilities” and toggle the switches for the features you want to use to On.
- Find My Mouse: Activate this feature (usually by pressing Left Ctrl twice) to temporarily highlight your mouse cursor with a circle.
- Mouse Pointer Crosshairs: Activate this feature (usually by pressing Windows key + Ctrl + X) to display crosshairs centered on your mouse pointer.
- PowerRename: Batch Rename Files with Ease
This utility allows you to rename multiple files at once using various criteria.
- Enable PowerRename: In PowerToys Settings, click on “PowerRename” and toggle the “Enable PowerRename” switch to On.
- Rename Files: In File Explorer, select the files you want to rename, right-click on them, and select “PowerRename” from the context menu.
- Define Rename Rules: In the PowerRename window, you can specify various rules for renaming files, such as searching and replacing text, using regular expressions, changing case, and more. Preview the changes and click “Rename.”
- PowerToys Run: A Fast and Versatile Launcher
This utility provides a quick and powerful way to launch applications, search for files, and perform other actions using a simple keyboard shortcut.
- Enable PowerToys Run: In PowerToys Settings, click on “PowerToys Run” and toggle the “Enable PowerToys Run” switch to On. You can also customize the activation shortcut here (default is Alt + Space).
- Activate PowerToys Run: Press the activation shortcut (Alt + Space by default). A search bar will appear.
- Type Your Query: Start typing the name of an application, file, folder, or setting you want to find or launch. PowerToys Run will display the results as you type.
- Select and Execute: Use your arrow keys to select the desired result and press Enter to launch it. PowerToys Run can also perform quick calculations, run commands, and more.
- Screen Ruler: Measure Pixels on Your Screen
This utility allows you to quickly measure the size of elements on your screen in pixels.
- Enable Screen Ruler: In PowerToys Settings, click on “Screen Ruler” and toggle the “Enable Screen Ruler” switch to On.
- Activate Screen Ruler: Use the activation shortcut (Windows key + Shift + M by default) to bring up the ruler.
- Measure: Click and drag to draw a rectangle on your screen to measure its width and height in pixels.
My Personal Insights on Using PowerToys
I’ve found PowerToys to be an indispensable set of tools for enhancing my Windows 11 experience. In a fast-paced environment like Delhi, India, where efficiency is key, utilities like FancyZones for managing multiple windows and PowerToys Run for quickly launching applications have significantly improved my productivity. The other utilities offer handy features that I use regularly as well. I highly recommend exploring PowerToys to customize Windows 11 to better suit your individual needs and workflow.