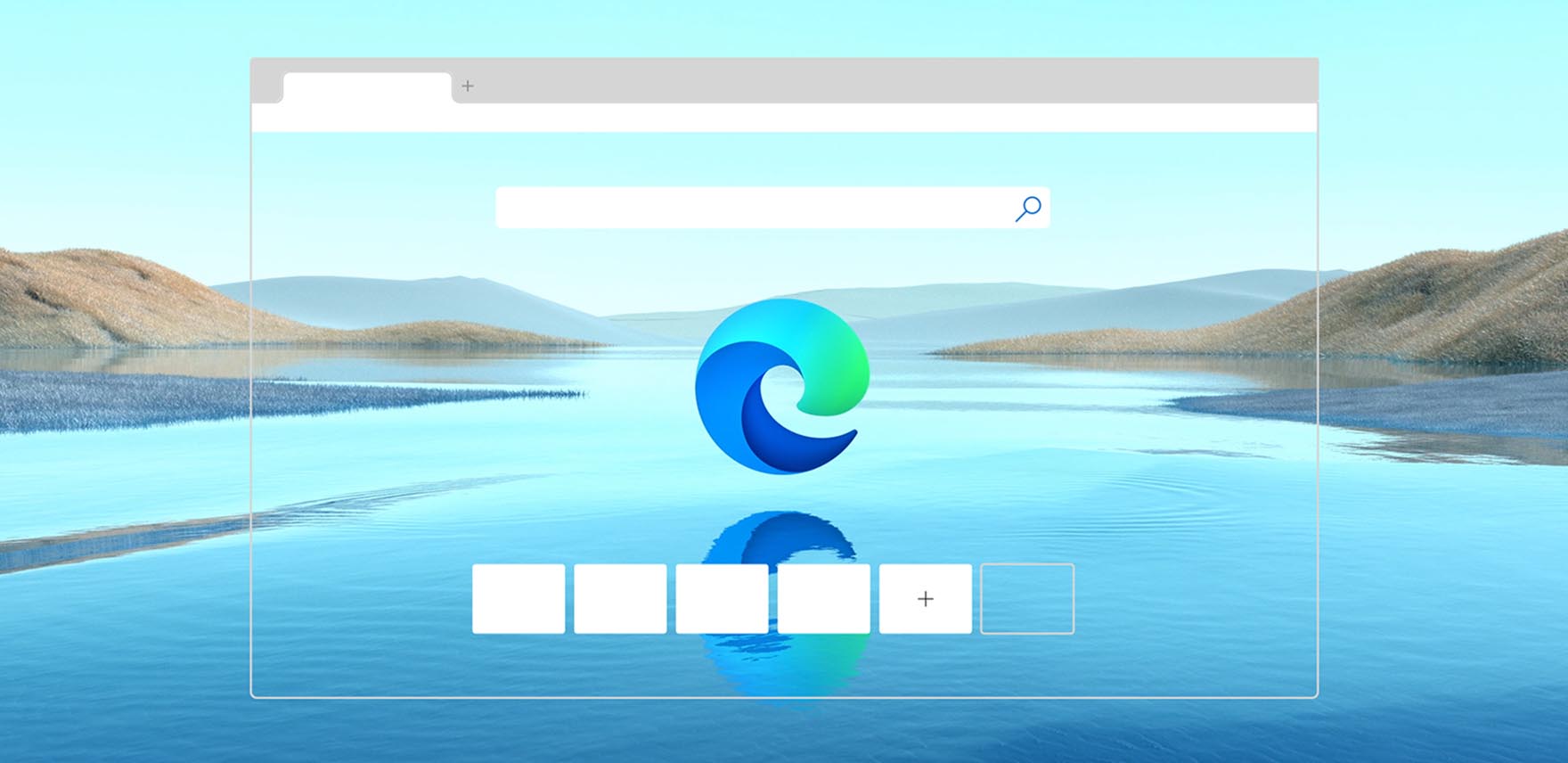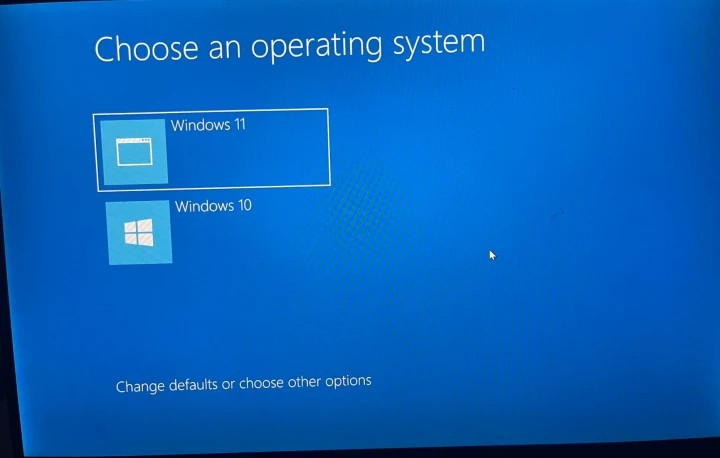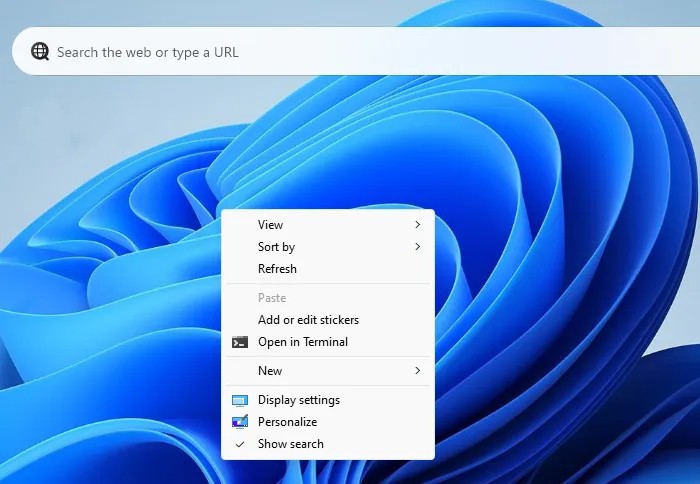Microsoft Edge is the powerful and built-in web browser for Windows 11 and Windows 10 operating systems and the same is coming with a clean UI along with efficient performance. Microsoft Edge is also coming with a feature called the Microsoft Edge Drop and the same is capable to exchange files and personal notes on a Windows 11/10 PC. You can use this capability to share nearly any form of file (ISO, PDF, EXE, APK, TXT, audio-video files, etc.) from a Windows 11/10 PC and then use the Edge browser to download shared files to another device and vice versa. Aside from that, you can use its UI to send notes or personal messages to your devices.
Before you use this Microsoft Edge Drop feature, consider the following things to learn more about it:
• To share files, you must sign in to the Edge browser using your Microsoft account. You must also login in to other devices using the same Microsoft account to download the shared files.
• Drop does not include any additional storage space or use a different cloud service. Instead, it makes use of the connected Microsoft account’s OneDrive storage space to share files and notes.
• There is no exclusive size limit for sharing files because it is totally dependent on OneDrive’s free storage space and file size limit.
• Your shared files are saved in your OneDrive account in a folder called Microsoft Edge Drop Files.
• You can view the files you downloaded from Drop from the following location or folder on your Windows 11/10 computer:
C:\Users\%username%\Downloads\Edge Drop Downloads
Let’s have a look at how to use this feature:
To begin, you must update Microsoft Edge to receive this functionality. This new feature has begun to be rolled out to users. If you haven’t received it yet, you’ll have to wait till you do.
1. Enable or activate Microsoft Edge Drop.
• Start the Microsoft Edge browser.
• To open the Settings and More window, use the Alt+F hotkey combination.
• Select the Settings tab.
• Navigate to the Appearance category on the left side of the Settings window.
• Turn on the Drop button in the right section.
When you do this, the Drop icon will be added to the Extensions toolbar in the top-right corner of the Edge browser.
2. Use Microsoft Edge Drop to share files and notes.
Let’s look at how to exchange files and notes using Microsoft Edge Drop after you’ve enabled it:
• Open the Extensions toolbar and select the Drop icon.
• It will launch with an interface or panel that resembles a chat app on the right section. It contains a Refresh icon that may be used when shared files and notes are not displayed and a More icon that displays your OneDrive storage capacity (free and occupied), the opportunity to free up storage, etc.
• Use the blue “Plus” button at the bottom of the screen to exchange files. Your computer’s files can be added with this. On its interface, files can also be dropped by drag-and-drop. Additionally, select “Write a note to yourself” from the text area to send a note or message.
• To share the files, press the Enter key or click on the Send icon.
You can also remove a specific file and take a note if necessary. To do so, use the Delete option from the three horizontal lines icon provided for a file or note.
3. Using Microsoft Edge Drop, download any files you share.
After successfully uploading and sharing files from one device, you can effortlessly download the files to another. To achieve this, go to the instructions given below:
• Launch Microsoft Edge.
• To access the same Microsoft account you used to share the files, sign in with it in the Edge browser.
• Go to the Edge browser’s Settings page.
• Choose the category of Appearance.
• Take advantage of the Drop toggle
• To open its interface, select the Drop icon from the Extensions toolbar.
• From your primary device, you will be able to see all of the shared documents and notes. There will be a Sent time and a Download option provided for each file. Once you select that, Edge Drop will download those files to your computer.
You can reach the download site or open the file straight from the Drop interface once it has been downloaded. You can utilise the Open, Open in folder (to access the download folder), Copy, and Delete options for each file as needed.
So that’s how the Drop function in Microsoft Edge works to exchange files and personal notes.
If it uses your OneDrive storage space to store and exchange files, you might be questioning whether such a function is necessary. The solution is that you don’t have to repeatedly log in to the desktop software, open the OneDrive online app, or add another account to OneDrive specifically to view shared files. Using this feature would make it easier to send notes (to remind you of anything important connected to a shared file) and share files to yourself across all of your devices.
Can files be shared across Windows 10 and 11?
Yes, you can transfer files across Windows 10 and Windows 11 in a variety of ways. Here are some of these alternatives:
• Use various websites that let you share files for free. With these services, you may move big files between platforms with just a web browser.
• Utilizing OneDrive
• Utilize LAN to transfer files between computers
• use the Microsoft Edge Drop function.
How can I make file sharing available in Windows 11?
The built-in file sharing function known as Nearby sharing is part of the Windows 11/10 operating system. It enables you to wirelessly or Bluetooth share files, photographs, documents, and other content with adjacent devices. On Windows 11/10 PCs, Nearby sharing is simple to enable and use.
You may enable or disable Nearby sharing in Windows 11 by going to the System section of the Settings app. Use the Action Center to activate Nearby sharing in Windows 10. When it is finished, open File Explorer and choose the file you wish to share. Use the Share tab then, and follow the on-screen instructions. To share a file, you may also use the Share option found in the right-click context menu.
That’s it! This is how you can use the Microsoft Edge Drop feature and do let us know your thoughts on the new feature in the comments section. We recommend you to stay tuned with us for more interesting tips and tutorials.