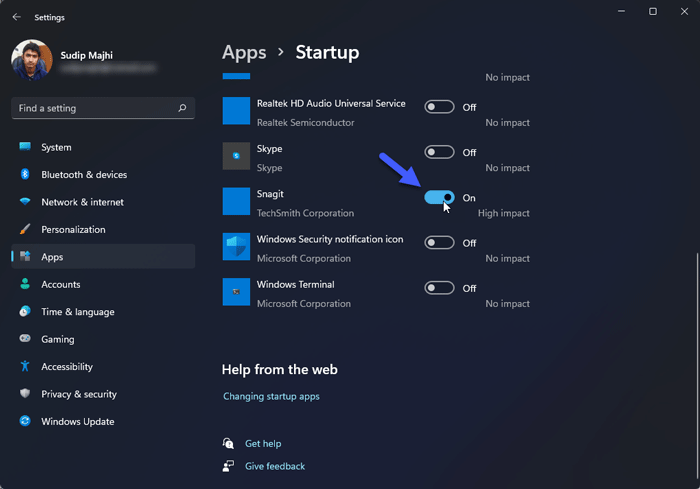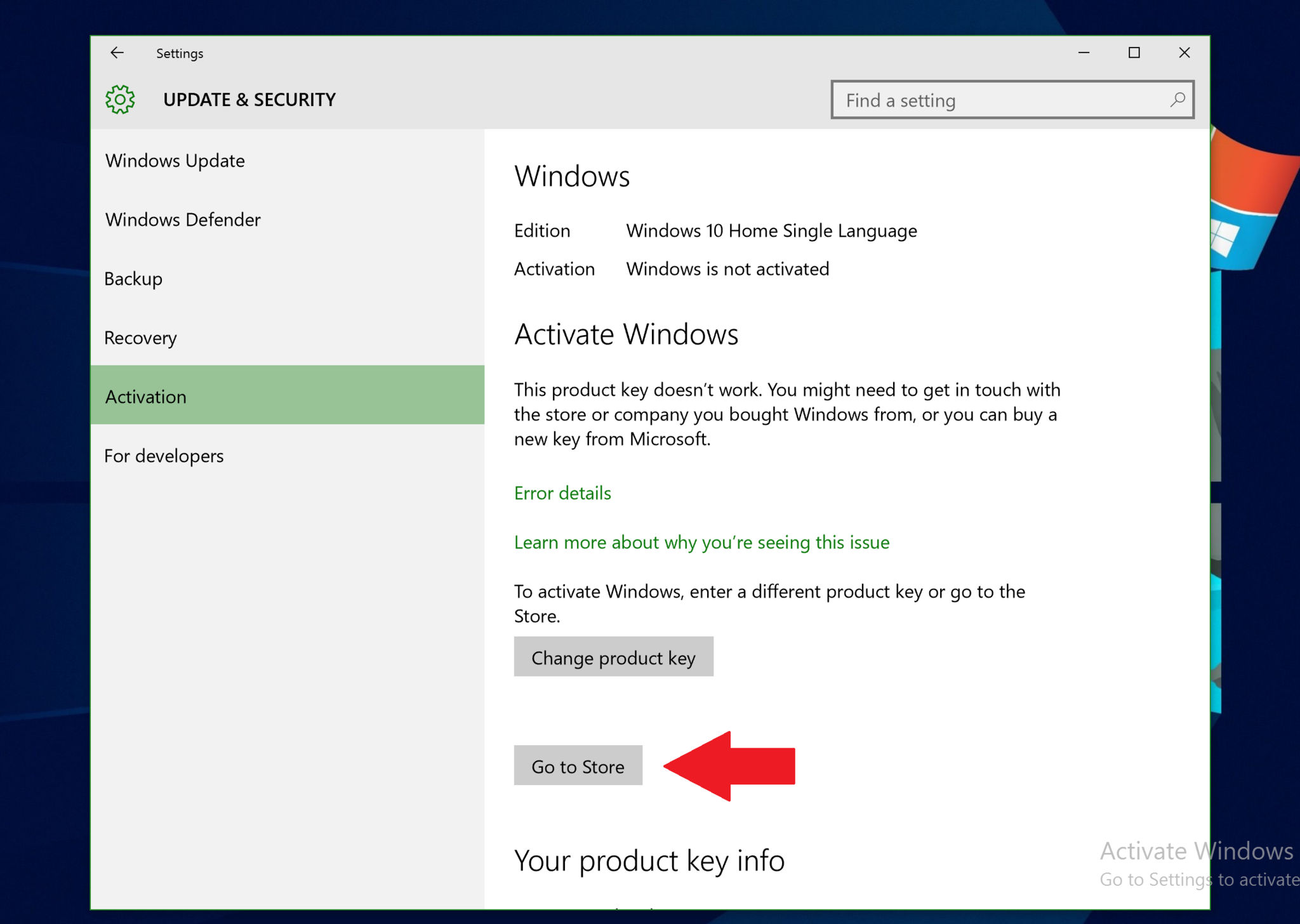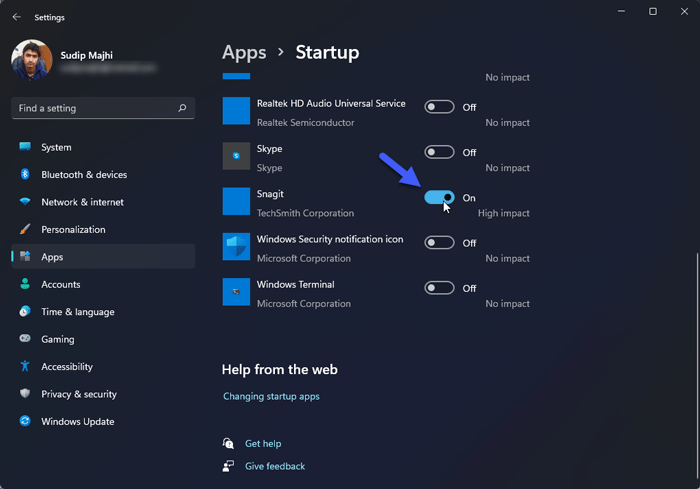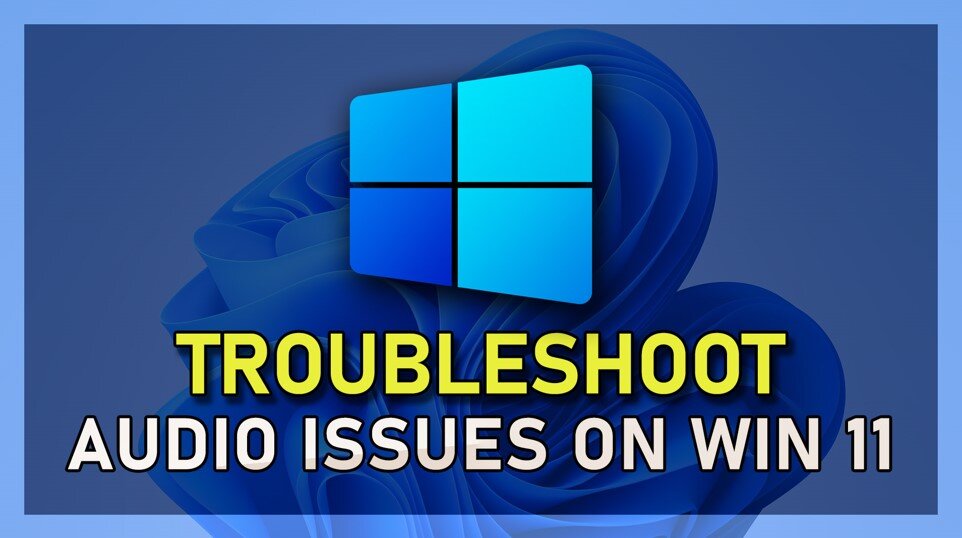Disabling unnecessary startup programs in Windows 11 can significantly improve your system’s boot time and overall performance. This guide provides step-by-step instructions on how to manage startup applications using various methods.
Why Disable Startup Programs?
Startup programs are applications that automatically launch when you boot your computer. While some are essential (like antivirus software), others may not be necessary and can slow down your system. Disabling non-essential startup programs can:
- Reduce boot time.
- Free up system resources.
- Improve overall system performance.
Method 1: Using Windows Settings
Windows 11 provides a straightforward way to manage startup programs through the Settings app.
Steps:
- Open Settings: Press Win + I to open the Settings app.
- Navigate to Startup: Click on Apps in the left pane, then select Startup.
- Manage Startup Programs: You’ll see a list of programs with toggle switches.
- On: The program will launch at startup.
- Off: The program will not launch at startup.
- Disable Unnecessary Programs: Toggle off the programs you don’t need at startup.
Each program also displays its impact on startup time (e.g., No impact, Low impact, High impact), helping you decide which ones to disable.
Method 2: Using Task Manager
Task Manager offers another way to manage startup programs.
Steps:
- Open Task Manager: Press Ctrl + Shift + Esc to open Task Manager.
- Access Startup Tab: Click on the Startup tab. If you don’t see tabs, click on More details at the bottom.
- Disable Programs:
- Right-click on the program you want to disable.
- Select Disable.
This method provides additional details like the program’s publisher and its startup impact.
Method 3: Using the Startup Folder
Some programs add themselves to the Startup folder, causing them to launch at boot. You can remove these shortcuts manually.
Steps:
- Open Run Dialog: Press Win + R.
- Access Startup Folder: Type shell:startup and press Enter.
- Remove Shortcuts: Delete the shortcuts of programs you don’t want to start automatically.
Note: This method only affects programs that have added themselves to the Startup folder.
Method 4: Using System Configuration (MSConfig)
MSConfig allows you to manage startup services and boot options.
Steps:
- Open Run Dialog: Press Win + R.
- Launch MSConfig: Type msconfig and press Enter.
- Navigate to Services Tab: Click on the Services tab.
- Hide Microsoft Services: Check the box for Hide all Microsoft services to avoid disabling essential services.
- Disable Unnecessary Services: Uncheck services you don’t need.
- Apply Changes: Click Apply, then OK.
- Restart Your Computer: You’ll be prompted to restart your computer to apply changes.
Caution: Disabling essential services can affect system stability. Only disable services you’re sure about.
Method 5: Using Autoruns (Advanced Users)
Autoruns is a free utility from Microsoft that provides a comprehensive view of all startup programs and services.
Steps:
- Download Autoruns: Visit the Microsoft Sysinternals website and download Autoruns.
- Extract and Run: Extract the downloaded ZIP file and run Autoruns.exe.
- Review Startup Entries: Navigate to the Logon tab to see programs that start at login.
- Disable Unwanted Programs: Uncheck the boxes next to programs you don’t want to start automatically.
Autoruns provides detailed information, but be cautious. Disabling critical entries can affect system functionality.
Tips for Managing Startup Programs
- Essential Programs: Keep antivirus and essential drivers enabled at startup.
- Regular Review: Periodically review your startup programs to ensure only necessary ones are enabled.
- Research Unknown Programs: If you’re unsure about a program, research it before disabling.
- Monitor Impact: Use the startup impact ratings to prioritize which programs to disable.
Conclusion
Managing startup programs in Windows 11 is crucial for optimizing system performance. By disabling unnecessary applications, you can achieve faster boot times and a more responsive system. Utilize the methods outlined above to take control of your startup processes.