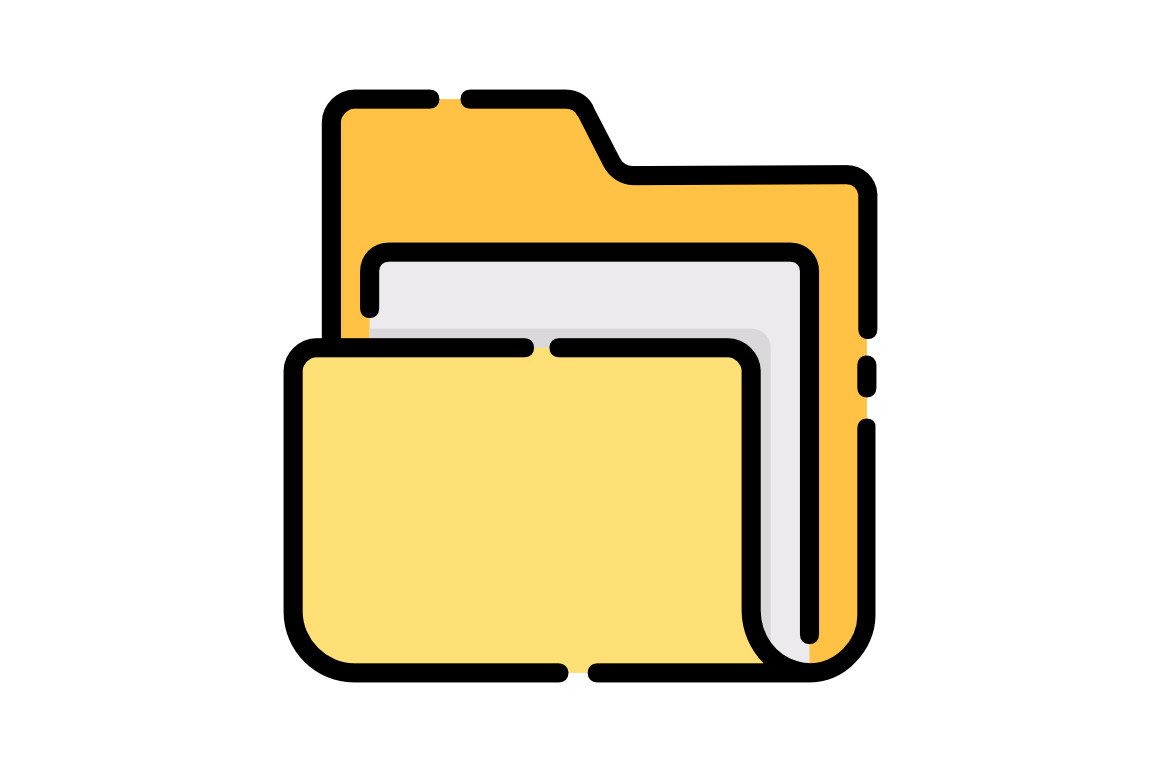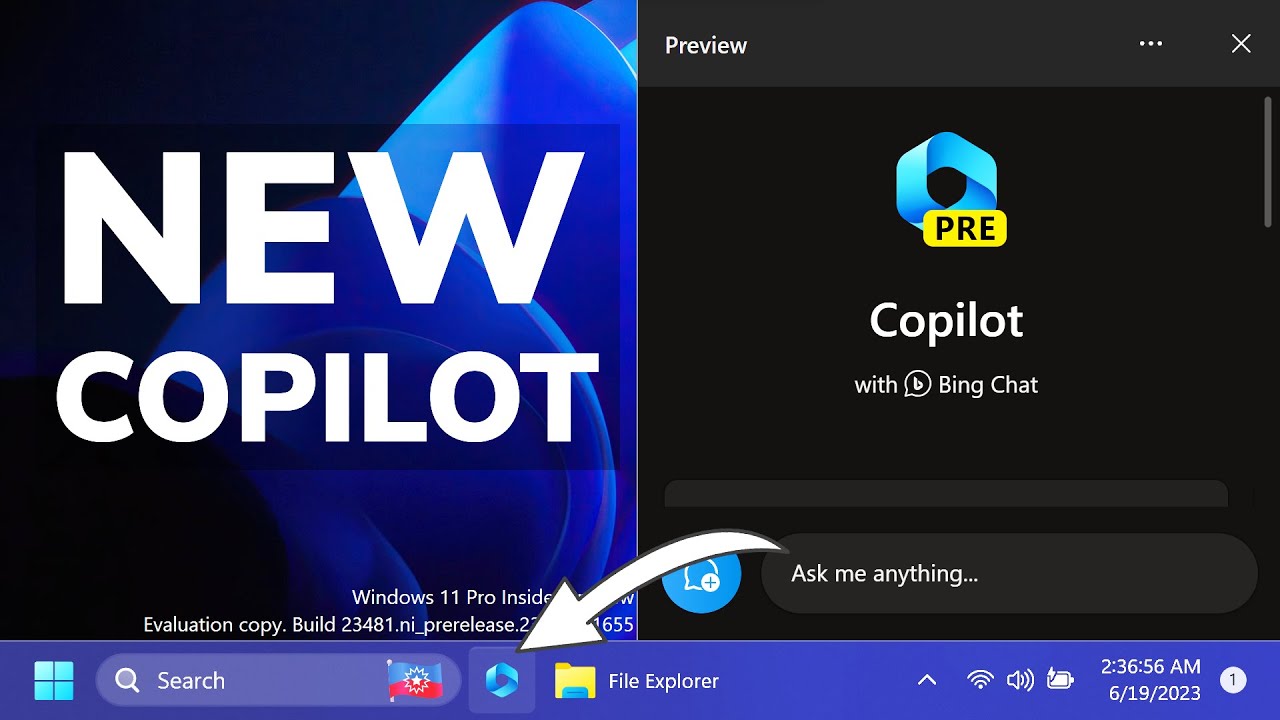When you’re working on your Windows 10 computer, you may not realize how many background apps are running silently. These apps consume system resources like CPU, RAM, and battery power, even when you’re not using them directly. In my own experience troubleshooting slow systems, disabling unnecessary background apps can significantly improve performance and battery life, especially on laptops and older machines. In this detailed guide, I’ll walk you through multiple ways to disable background apps in Windows 10, including from Settings, Task Manager, and Group Policy Editor. Everything is explained in plain language with practical insights based on real-world usage.
Why Disable Background Apps in Windows 10?
Before getting into the steps, it helps to understand the benefits:
- Free up system resources (RAM, CPU)
- Improve battery life on laptops
- Reduce background data usage
- Minimize system startup delays
- Enhance overall responsiveness
Background apps can include built-in programs like Weather, Mail, Maps, Skype, and Xbox Game Bar, as well as third-party apps installed from the Microsoft Store.
Step 1: Disable Background Apps Using Windows Settings
This is the most straightforward method for most users.
Steps:
- Click the Start button and select the Settings gear icon.
- Navigate to Privacy.
- Scroll down and click on Background apps from the left-hand panel.
- You will see two options:
- Let apps run in the background (toggle switch at the top)
- Individual app toggles below it
- Let apps run in the background (toggle switch at the top)
Option 1: Disable All Background Apps
- Toggle off the master switch: Let apps run in the background.
- This will prevent all apps from running in the background.
Option 2: Disable Specific Apps Only
- Keep the master switch ON.
- Scroll down and turn off the apps you don’t want running in the background.
Tip: I usually disable apps like Weather, Xbox Game Bar, Tips, and Skype on personal devices unless I use them regularly.
Step 2: Disable Startup Apps Using Task Manager
Some apps run in the background as soon as Windows starts, even if you don’t open them.
Steps:
- Press Ctrl + Shift + Esc to open Task Manager.
- Click the Startup tab.
- Review the list of apps and check the Startup impact column.
- Right-click on any app you don’t need at startup and choose Disable.
This doesn’t prevent background activity after startup, but it helps speed up boot time and reduce initial load.
Examples to disable: Spotify, OneDrive (if you don’t use it), Adobe Updater, Steam Client Bootstrapper (unless used daily).
Step 3: Disable Background Services via System Configuration
For more advanced users, msconfig lets you manage background services.
Steps:
- Press Windows + R, type msconfig, and press Enter.
- Go to the Services tab.
- Check Hide all Microsoft services to avoid disabling critical system services.
- Review third-party services.
- Uncheck services that are not essential and click Apply, then OK.
- Restart your PC.
This method can prevent auto-running services that drain memory and processing power.
Step 4: Use the Group Policy Editor (For Windows 10 Pro or Enterprise)
If you’re using Windows 10 Pro, Enterprise, or Education, you can permanently disable background apps via Group Policy.
Steps:
- Press Windows + R, type gpedit.msc, and press Enter.
- Navigate to: Computer Configuration > Administrative Templates > Windows Components > App Privacy
- Double-click on Let Windows apps run in the background.
- Set the policy to Enabled, then under Options, select Force Deny.
- Click Apply, then OK.
This prevents all Microsoft Store apps from running in the background for all users.
Step 5: Use Registry Editor (For Windows 10 Home Users)
If you’re on Windows 10 Home, the Group Policy Editor isn’t available. You can achieve the same result through the Registry Editor.
Warning:
Editing the registry can cause issues if not done carefully. Always create a backup first.
Steps:
- Press Windows + R, type regedit, and press Enter.
- Navigate to:
HKEY_CURRENT_USER\Software\Microsoft\Windows\CurrentVersion\BackgroundAccessApplications
- If the key doesn’t exist, you can create it manually.
- Add or modify a DWORD (32-bit) value:
- Name: GlobalUserDisabled
- Value: 1 (to disable), 0 (to enable)
- Name: GlobalUserDisabled
- Exit Registry Editor and restart your PC.
This disables all background apps for the current user.
Step 6: Turn Off Background App Permissions per App (For Store Apps)
Some apps offer permission toggles specific to their background use.
Steps:
- Go to Settings > Apps > Apps & Features.
- Click on any Store app.
- Choose Advanced options.
- Under Background apps permissions, choose:
- Always
- Power optimized (recommended)
- Never
Choose Never to stop the app from running in the background completely.
Step 7: Use Battery Saver to Temporarily Block Background Apps
If you’re on a laptop and want a quick solution:
Steps:
- Click the battery icon in the system tray.
- Drag the slider to Best battery life.
- Or go to Settings > System > Battery.
- Enable Battery saver and set thresholds for activation.
Battery Saver mode limits background activity to extend battery life.
When Not to Disable Background Apps
While disabling background apps improves performance, some apps need to run in the background to work properly:
- Mail app: To receive new emails
- Calendar: For timely notifications
- Alarms & Clock: To trigger alarms
- Messaging apps: Like Skype or Teams for calls
Always review whether an app is necessary before turning it off.
Final Thoughts
Disabling background apps in Windows 10 is one of the most effective ways to optimize system performance, save battery life, and reduce unnecessary resource usage. From casual users to power users, managing background tasks has real benefits—especially on mid-range or older hardware.
Personally, I’ve helped several clients improve boot times and reduce lag simply by limiting what runs in the background. Whether you prefer using the Settings app, Task Manager, Group Policy, or Registry Editor, the choice depends on your comfort level and system version.