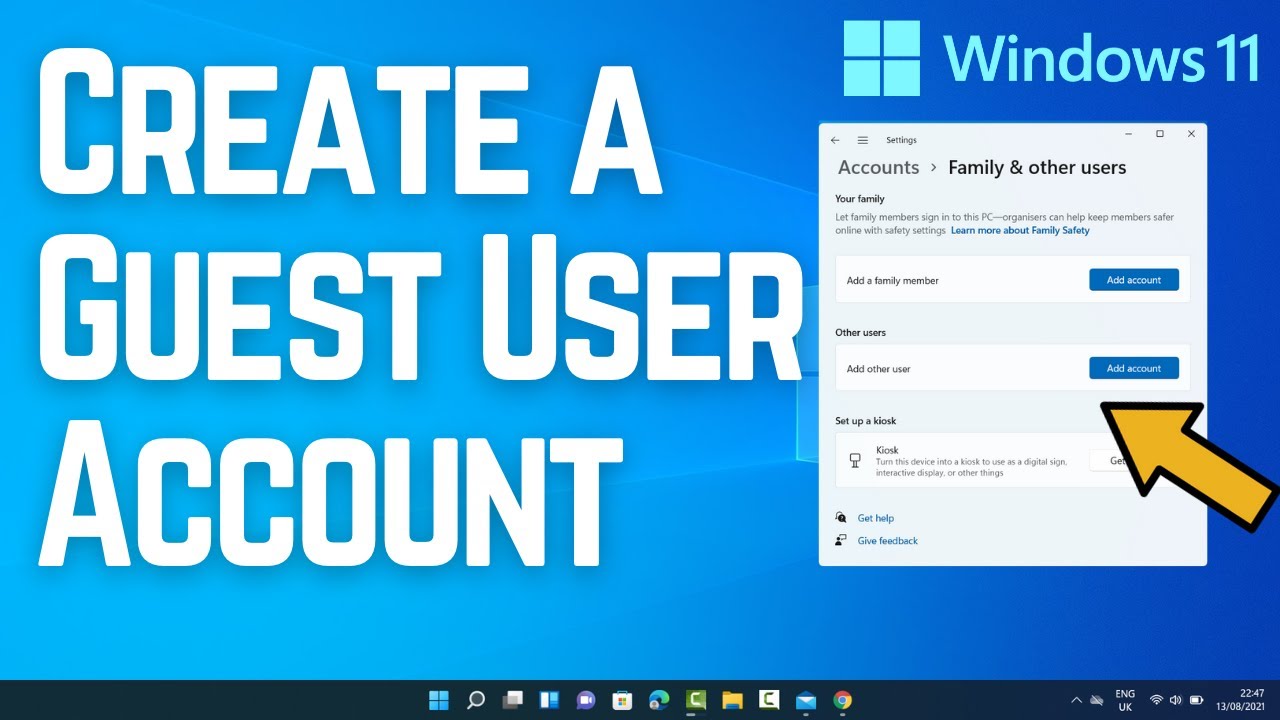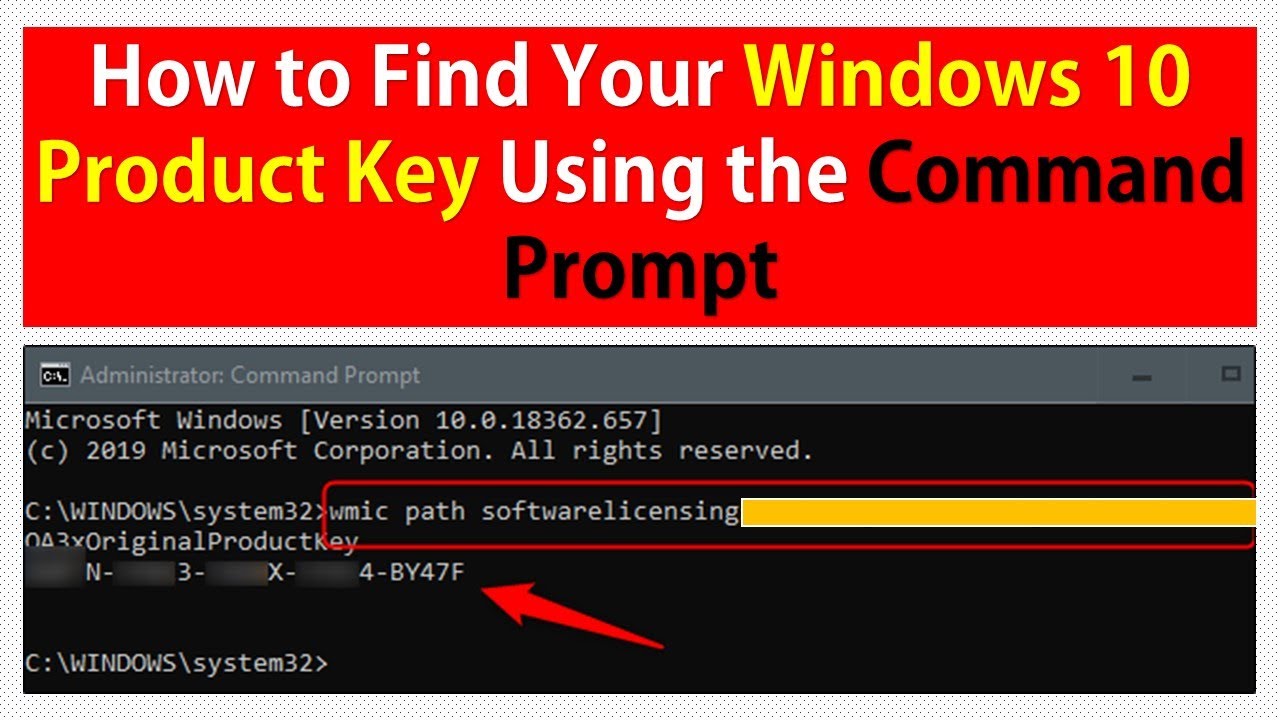Creating a guest account on Windows 11 is a useful way to let others use your PC without giving them access to your personal files or system settings. While Windows 11 does not offer a built-in “Guest” account like older versions, you can create a limited user account that functions similarly. This guide explains how to set up such an account, why it’s important, and how to manage it effectively.
Why Create a Guest Account on Windows 11?
A guest account allows someone else to use your computer temporarily with restricted permissions. The guest user cannot install apps, change system settings, or access other users’ files. This protects your data and keeps your system secure while providing convenience.
Important Considerations
- Windows 11 removed the traditional Guest account for security reasons.
- You will create a local standard user account with limited privileges to mimic a guest account.
- If you want, you can restrict access further using parental controls or group policy.
- Creating a Microsoft account for the guest is optional but not necessary.
Step-by-Step Guide: How to Create a Guest Account on Windows 11
Step 1: Open Windows Settings
- Click on the Start menu or press the Windows key.
- Select the Settings gear icon, or press Windows + I shortcut.
Step 2: Navigate to Accounts Settings
- In the Settings window, click on Accounts from the left sidebar.
- Select Family & other users from the options.
Step 3: Add a New User
- Under Other users, click Add account.
- A Microsoft sign-in window appears. Instead of entering an email, click I don’t have this person’s sign-in information.
- On the next page, select Add a user without a Microsoft account.
Step 4: Create a Local Account
- Enter a username for the guest account, for example, “Guest” or “Visitor”.
- Leave the password fields blank if you want no password (not recommended for security) or set a simple password.
- Click Next to finish account creation.
Step 5: Change Account Type to Standard User
By default, new accounts are standard users, which is suitable for guests.
- In Settings > Accounts > Family & other users, locate the newly created account.
- Click on it and select Change account type.
- Ensure the account type is set to Standard User (not Administrator).
- Click OK.
Step 6: Customize Guest Account Restrictions (Optional)
If you want to restrict access further, you can:
- Use Parental Controls under Family accounts to set time limits or content restrictions.
- Use Local Group Policy Editor (for Windows Pro editions) to limit apps and features.
- Manually configure folder permissions to block access to certain directories.
How to Switch to the Guest Account
- Press Windows + L to lock your screen.
- Click on the guest account name on the login screen.
- Enter the password if set, or simply press Enter if none.
How to Delete or Manage Guest Account
To remove or manage the guest account later:
- Go to Settings > Accounts > Family & other users.
- Select the guest account.
- Click Remove to delete the account and its data.
- Alternatively, click Change account type to promote or restrict privileges.
Troubleshooting Common Issues
Issue 1: Guest Account Cannot Access Internet or Apps
- Ensure network permissions are allowed.
- Check if parental controls or firewall are blocking access.
- Verify the account is set as Standard User.
Issue 2: Guest User Cannot Save Files
- Guest accounts typically have limited write permissions.
- To allow saving files, create a shared folder with write permissions for the guest user.
Issue 3: Account Password Problems
- If the guest user forgets the password, the administrator can reset it in Settings > Accounts > Family & other users.
My Experience Creating Guest Accounts on Windows 11
I needed to let a family member use my PC without risking my data. Creating a local standard user account as a guest worked well. I avoided Microsoft account sign-in for simplicity. Setting no password made access easy but less secure. Later, I added some folder restrictions manually to protect sensitive data. This setup balances convenience with security.
Summary
Though Windows 11 does not provide a dedicated guest account, you can easily create a local standard user account to serve as a guest. This allows others to use your PC safely without affecting your personal files or settings. Follow these steps:
- Open Settings > Accounts > Family & other users.
- Add a user without a Microsoft account.
- Set account type to Standard User.
- Optionally restrict further via parental controls or permissions.
This approach keeps your PC secure while providing guest access.