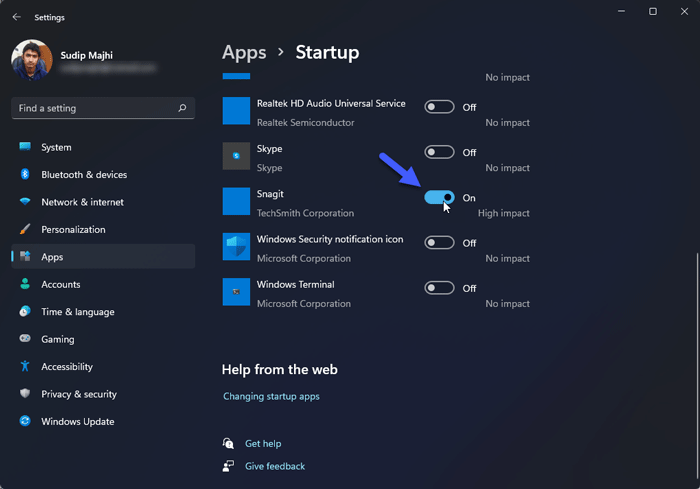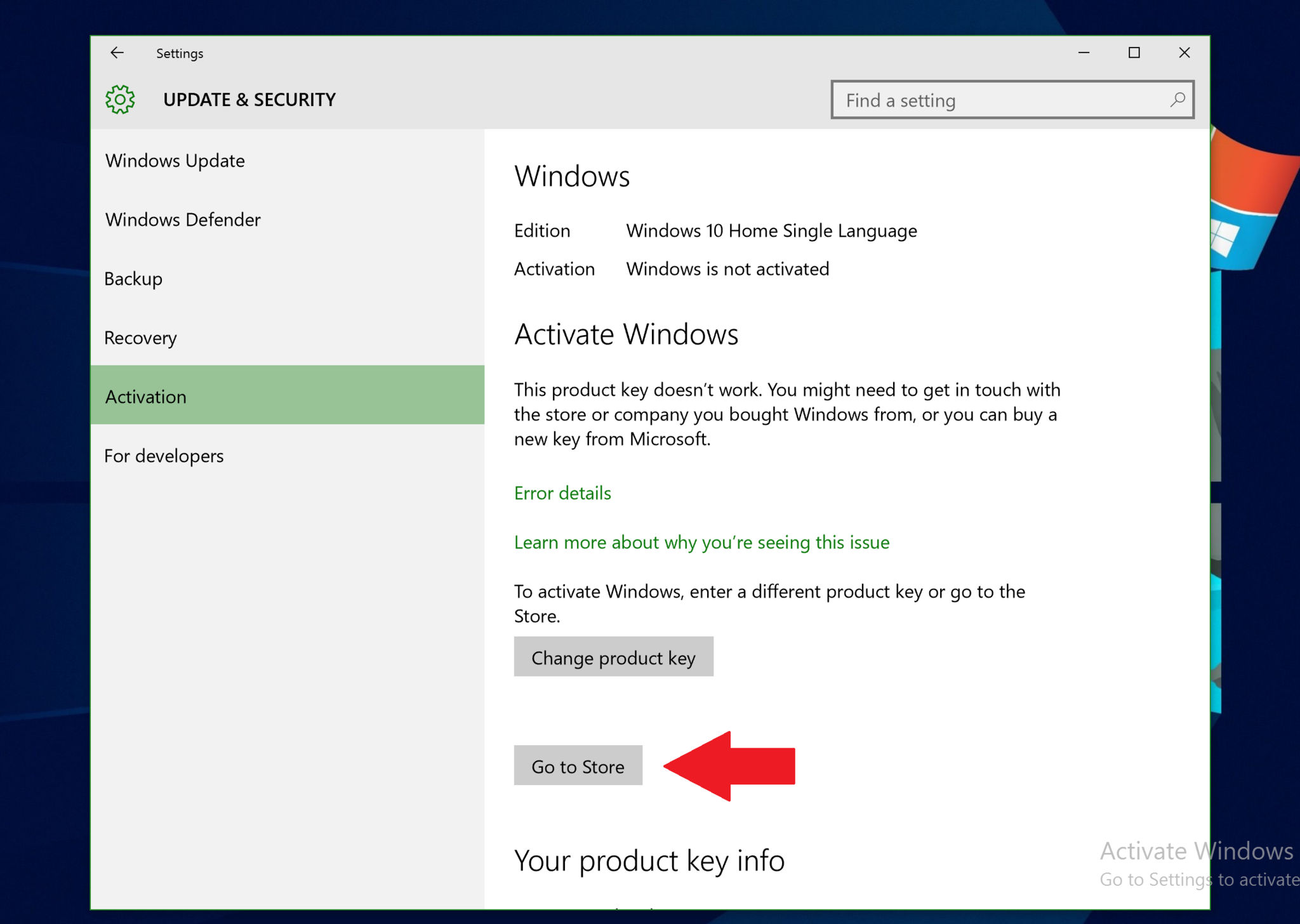Adding a second (or third!) monitor to your computer setup can dramatically change how you work, play, and multitask. Suddenly, you have space for your email on one screen while you work on another, or an immersive wide view for gaming or watching videos. It felt like a superpower the first time I set up a second screen – so much less clicking and minimizing windows!
Connecting multiple monitors in Windows is a common task, and the operating system is designed to handle it smoothly. While it involves both physically plugging in cables and configuring settings in Windows, the process is straightforward once you know the steps. This guide will walk you through everything you need to get your multi-monitor setup up and running.
Why Use Multiple Monitors?
- Increased Screen Space: Get significantly more room for windows and applications.
- Improved Multitasking: Easily view multiple programs side-by-side without overlapping windows.
- Better Organization: Keep your main work on one screen and reference material, chat windows, or tools on another.
- Enhanced Gaming & Entertainment: Enjoy more immersive experiences with a wider field of view.
Before You Start: Check Your Hardware
Before you grab cables, make sure your computer and monitors are ready.
- Check Your Computer’s Ports: Look at the back of your desktop computer or the sides of your laptop. You need enough video output ports to connect all the monitors you want to use. Common ports include:
- HDMI: A standard port found on most modern devices and monitors.
- DisplayPort (DP): Often found on newer computers and monitors. Generally supports higher resolutions and refresh rates than HDMI.
- DVI: An older digital port, still found on some hardware.
- VGA: An older analog port. Avoid if possible due to lower quality, but some older monitors use it.
- USB-C / Thunderbolt: Newer, versatile ports that can often output video, but might require a special adapter or docking station to connect to HDMI, DisplayPort, etc. Check your laptop’s specifications if you plan to use USB-C.
Note: The number of monitors your computer can support depends on your graphics card or integrated graphics. Most modern dedicated graphics cards support at least 3-4 displays. Integrated graphics on laptops/motherboards might support 2 or 3. Check your computer’s specs if unsure.
- Check Your Monitor’s Inputs: Look at the back of your monitors. They need to have input ports that match the output ports on your computer (or that you have adapters for).
- Gather the Right Cables: You will need a video cable for each monitor you want to connect. Ensure you have the correct cable type (HDMI, DisplayPort, DVI, VGA, or a suitable adapter like USB-C to HDMI).
- Update Graphics Drivers: Make sure your graphics drivers are up-to-date. Outdated drivers can cause detection issues or prevent you from using the correct resolutions and refresh rates. Visit the website for your graphics card manufacturer (Nvidia, AMD, or Intel) and download the latest drivers for your specific model.
Step 1: Physically Connect the Monitors
This is usually the easiest part.
- Shut Down Your Computer: It’s best practice to turn off your computer completely before connecting or disconnecting monitors, especially when using older port types like DVI or VGA.
- Plug in the Cables: Connect one end of the video cable to a video output port on your computer and the other end to the corresponding input port on your monitor. Repeat for each additional monitor.
- Connect Power: Plug the power cables into each monitor and then into a power outlet.
- Turn on Monitors: Turn on all your monitors.
- Start Your Computer: Power on your computer.
Step 2: Windows Detects Your Displays
When Windows starts up, it should automatically detect the newly connected monitors. The screens might flicker briefly as Windows adjusts the display settings.
In most cases, your primary display will show your familiar desktop, and the other monitor(s) will either extend your desktop (showing just the wallpaper) or duplicate your primary display.
Step 3: Configure Display Settings in Windows
Now you tell Windows how you want your monitors to work together.
- Open Display Settings:
- The quickest way is to right-click anywhere on your desktop (not on an icon) and select Display settings.
- Alternatively, click the Start button, open Settings, click on System in the left-hand menu, and then click on Display.
- Identify Your Displays: In the Display settings window, you will see a diagram representing your monitors, usually labeled with numbers (1, 2, etc.). Click the Identify button to briefly show large numbers on each physical monitor, helping you match them to the numbers in the settings window.
- Arrange Your Displays: The diagram shows how Windows thinks your monitors are arranged. Drag and drop the numbered squares in this diagram to match the physical layout of your monitors on your desk. This is crucial so that when you move your mouse off the edge of one screen, it appears on the correct adjacent screen. For example, if monitor 2 is to the right of monitor 1, drag square 2 to the right of square 1 in the diagram.
- Choose Multiple Display Mode: Scroll down in the Display settings to the Multiple displays section. Click the dropdown menu. Here are the most common options:
- Extend these displays: This is the most common and useful setting. It combines all your screens into one large desktop. You can drag windows freely between monitors.
- Duplicate these displays: This shows the exact same content on every connected monitor. Useful for presentations or sharing your screen.
- Show only on 1 / Show only on 2 (etc.): This turns off all other monitors and uses only the selected one. Select the mode you want from the dropdown.
- Set Your Primary Display: Windows needs to know which monitor is your main one (where the Taskbar, desktop icons, and newly opened windows usually appear). In the Display settings diagram at the top, click on the numbered square for the monitor you want to be primary. Scroll down and check the box that says “Make this my main display”.
- Adjust Resolution and Scale: For each monitor (click its square in the diagram), you can adjust the Display resolution and Scale (which makes text and apps larger or smaller). For the best image quality, it’s generally recommended to set the Display resolution to the monitor’s native resolution (often marked as “Recommended”). Adjust Scale based on your preference for text size.
- Adjust Refresh Rate (Optional): For smoother motion, especially in games, you might want to set the refresh rate. Click on a monitor’s square in the diagram. Scroll down and click Advanced display. Next to “Refresh rate,” select the highest number available that your monitor supports.
Your multiple monitors should now be configured correctly! You can close the Settings window.
Troubleshooting Common Issues
- Monitor Not Detected:
- Double-check all cable connections on both the computer and the monitor ends. Try unplugging and plugging them back in firmly.
- Try different ports on your computer or monitor if available.
- Try a different cable. A faulty cable is a common culprit.
- Restart your computer.
- In Display settings, click Multiple displays then Detect.
- Make sure your graphics drivers are up-to-date.
- Wrong Resolution or Refresh Rate:
- Ensure your graphics drivers are current.
- Check the monitor’s physical settings menu using buttons on the monitor itself to ensure it’s set correctly.
- Verify that your cable supports the desired resolution and refresh rate (older cables might not support high resolutions or refresh rates).
- Flickering Screen or Display Issues:
- Often caused by a loose or faulty cable. Try reseating or replacing the cable.
- Can sometimes be a driver issue. Try reinstalling your graphics drivers.
- Not Enough Ports: If you need to connect more monitors than your computer has ports, you might need hardware like:
- A docking station (especially useful for laptops with USB-C/Thunderbolt).
- A USB graphics adapter (note that performance might be limited with these).
- A new graphics card with more outputs (if using a desktop).
Connecting multiple monitors is a popular upgrade that significantly boosts productivity. With the right cables and a few simple steps in Windows settings, you can easily create a spacious and efficient workspace.