Windows 11 is the latest version of the operating system for computers which is running on Windows and the same is coming with lots of exciting features. Microsoft has also updated the user interface with the new Windows 11 operating system as well. Many users are getting confused and facing issues with the new version of the Windows operating system and if you are someone who is looking to get a solution with your system, use Deferred Procedure Call (DPC) to perform high-priority tasks first and low-priority tasks later. However, if it causes a problem or if you experience high DPC latency on your Windows 11 or Windows 10 computer, here’s how to troubleshoot it.
Device drivers are the root of the problem with high DPC latency. However, once the issue arises, simply updating them might not be sufficient. They must be updated on schedule to avoid such problems.
To fix the High DPC Latency issue, attempt the following fixes in order:
1. Turn off D0 Packet Coalescing
1.1 To launch the Run command, use the keyboard shortcut Windows key + R.
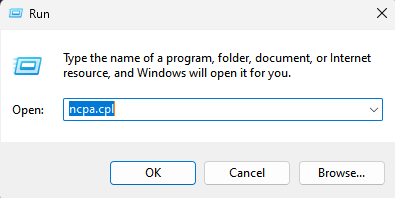
To open the Network connections window, enter ncpa.cpl in the Run command search box and hit OK.
1.2 Right-click your network adapter again and select Properties.
1.3 Choose Configure.
1.4 Go to the Advanced Tab.
1.5 Select D0 Packet Coalescing by clicking on it, and then click disabled.
2. Revise the power plan
Since the balanced power mode makes the system unsure of which tasks to prioritise and which not to, the power plan may be the primary cause of DPC latency. The high performance plan would expedite all tasks, while the power saver plan would shift attention to high-priority tasks.
2.1 Open the Run window by pressing Win + R, then enter the command powercfg.cpl. To open the Power options window, press Enter.
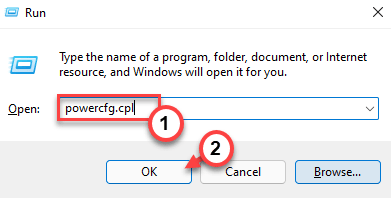
2.2 Plan should be changed to a high performance plan.
3. The display drivers must be updated
Although updating the drivers would be more of a preventative measure than a cure, we could still give it a shot and see if the problem is successfully fixed.
3.1 Use the Windows search box to look up Device Manager.
3.2 To open device manager, click on “Device Manager” now.
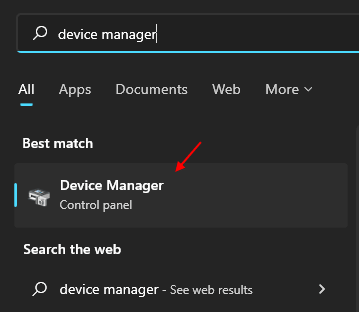
3.3 Expand the Display Adapters section by double clicking on it.
3.4 Next, select Update Driver from the context menu of your display driver.
3.5 Simply then Click on Search automatically for drivers.
The driver will automatically update.
4. Update the graphic card drivers and turn off dynamic ticking
The real cause is thought to be the graphic drivers, as was previously suggested, and DPC latency could be attributed to drivers more than anything else. To achieve the same result, use the following process:
4.1 Open the Run window by pressing Win + R, then type the command cmd. To launch the Command Prompt, press Enter.
4.2 Input the command as follows:
bcdedit /set disabledynamictick yes
4.3 Wait until the command has been successfully executed after pressing Enter.
4.4 Close the Command Prompt
5. Utilize TCP Optimizer
5.1 Install TCP Optimizer.
5.2 To open it, right-click and select Run as administrator.
5.3 Choose “Optimal settings” and then “Apply changes.”
6. Turn off the Firewall momentarily
Another likely cause of DPC latency is the firewall. While we cannot eliminate IoT for security reasons, it would be prudent to see if it is interfering in order to identify the root of the problem. Temporarily disable the Firewall and see if that changes anything.
7. Switch off Internet Protocol 6
While IPv6 may be necessary in the future, many system functions are currently interfered with by it. It would be a good idea to disable it and switch to IPv4. The steps are as follows:
7.1 To launch the Run window, press Win + R, then type ncpa.cpl. To display the Network Connections window, press Enter.
7.2 Select Properties by double-clicking on your network adapter.
7.3 Uncheck the box next to Internet Protocol version 6 in the following list.
7.4 To save the settings, click Apply, followed by OK.
8. Deactivate the Bonjour programme
It is known that Windows systems can experience problems with the Apple Bonjour application.
8.1 Open the Run window by pressing Win + R, then type command control panel. To access the Control Panel, hit Enter.
8.2 From the list of choices, select Open Programs and Features. The list of programmes that were installed would be shown.
8.3 Right-click to uninstall Bonjour.
9. Using the registry, disable a specific process
Use Registry to stop a process by performing the following actions:
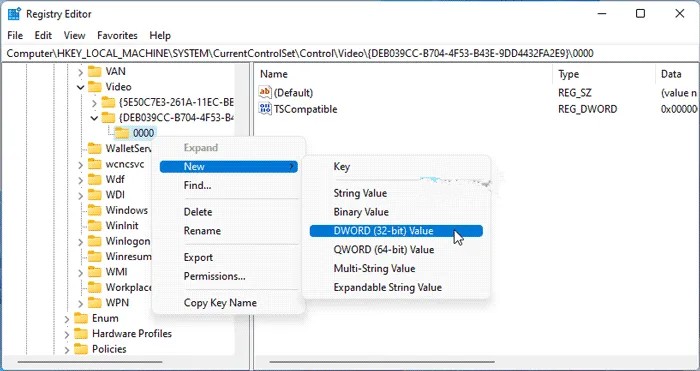
9.1 Press Win+R, type regedit, and then click OK.
9.2 Follow this path:
HKEY_LOCAL_MACHINE\SYSTEM\CurrentControlSet\Control\Video\{DEB039CC-B704-4F53-B43E-9DD4432FA2E9}\0000
9.3 Select New > DWORD (32-bit) Value with the right click on 0000.
9.4 Give the file the name PerfLevelSrc.
9.5 You can change the Value data to 3322 by double-clicking it.
9.6 Make three more REG DWORD values with the names PowerMizerEnable, PowermizerLevel, and PowermizerLevelAC by repeating these steps.
9.7 To set the Value data to 1, double-click PowermizerLevel and PowermizerLevelAC.
9.8 Now you need to restart your computer after pressing the OK button and the problem should no longer now.
10. What are the effects of DPC latency
DPC latency primarily has an impact on your computer’s audio and graphics. Regarding these two devices, there are various problems. For instance, you might experience a low frame rate, crackling audio, different popups, hang, or lag. Whether you experience high latency on Windows 11 or Windows 10, these issues are common in both.
That’s it! This is how you can able to solve the problem and if you find any issues then do let us know in the comments section below. If you find this guide helpful then don’t forget to share the same with your near and dear ones.
Leave a Reply