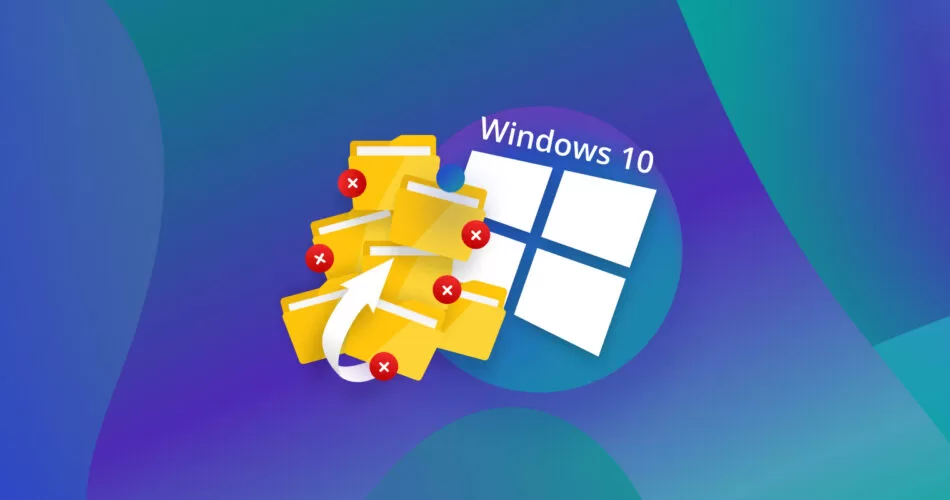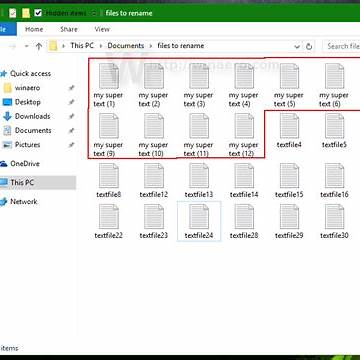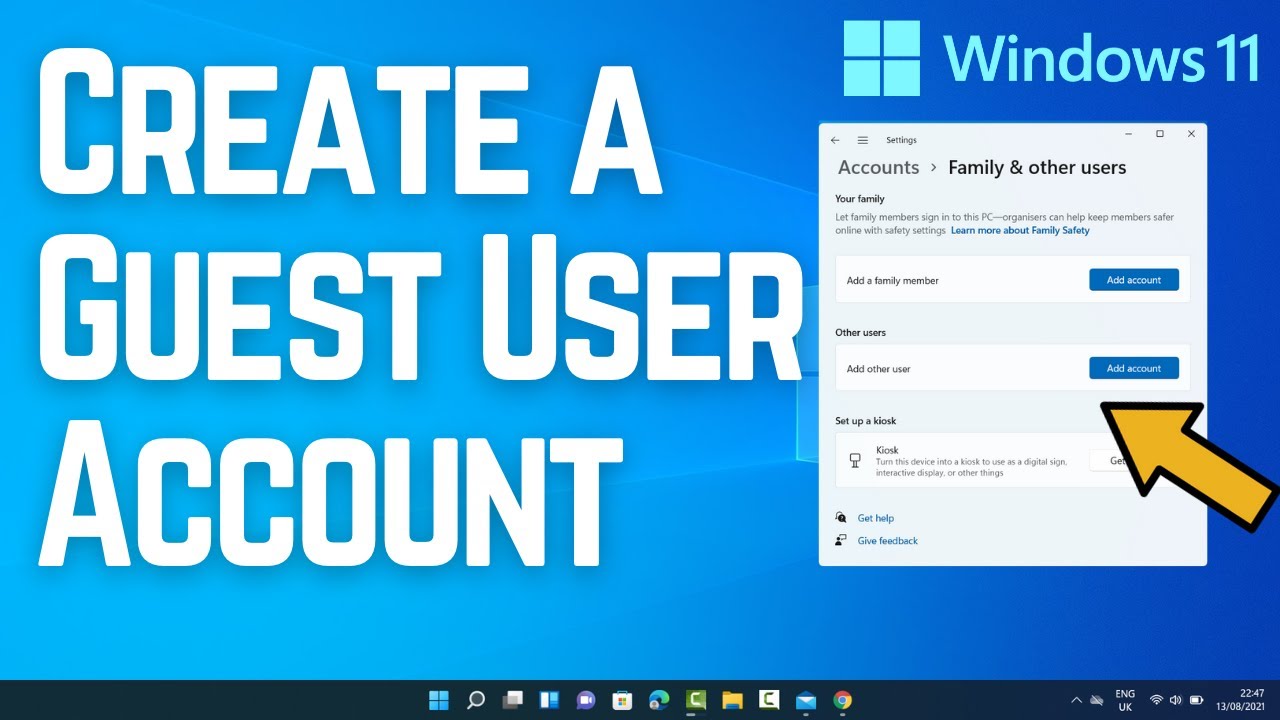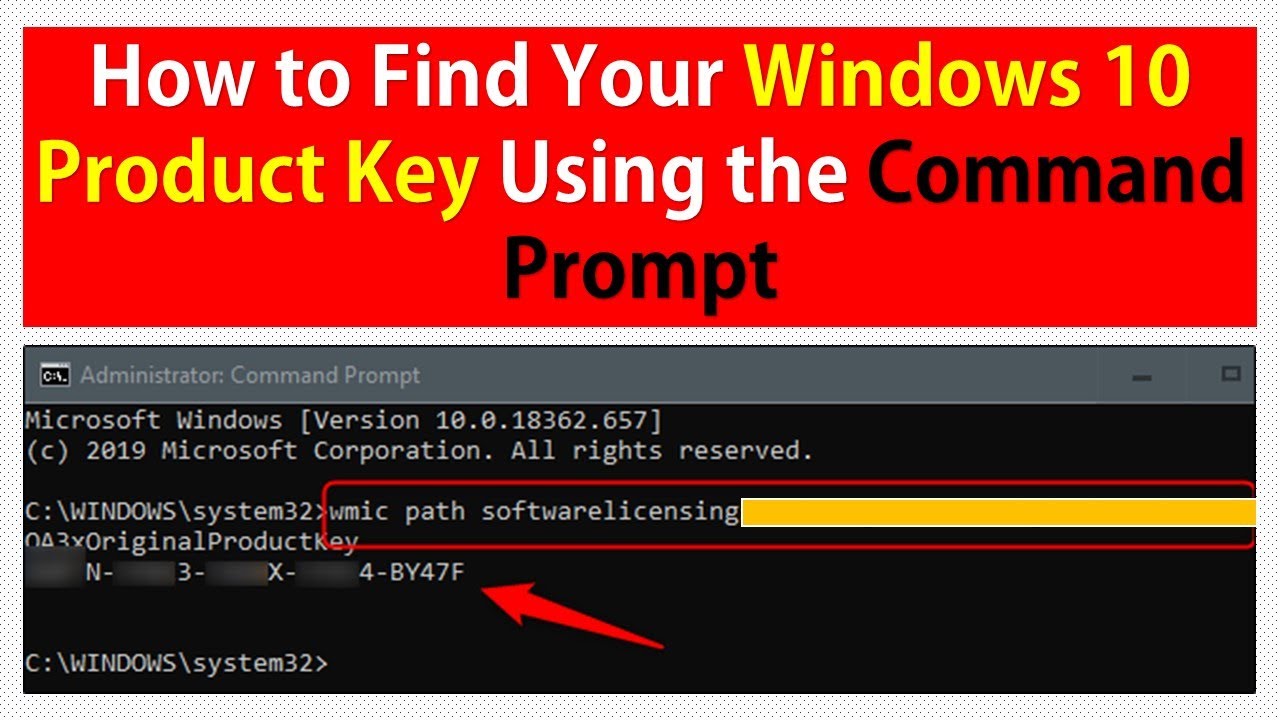Accidentally deleting important files can be a truly heart-stopping moment. I’ve “seen” the distress it causes countless users on both Windows 10 and Windows 11. While having a regular backup is always the best defense against data loss, sometimes those crucial files disappear without a trace, and you find yourself needing to recover them without relying on third-party software. Don’t despair just yet! In April 2025, both Windows 10 and Windows 11 offer built-in features that might help you recover your lost data. This guide will walk you through the step-by-step process of attempting to recover deleted files in Windows without software, with methods available right within your operating system.
Crucial First Step: Act Fast! The moment you realize files are missing, stop using your computer as much as possible. Any new data written to your hard drive or SSD can overwrite the deleted files, making them unrecoverable by any method, including built-in ones.
Step 1: Check the Recycle Bin – The First Place to Look
Often, deleted files end up in the Recycle Bin. This is the easiest and quickest recovery method on both operating systems and requires no additional software.
- Open the Recycle Bin: Double-click the Recycle Bin icon on your desktop.
- Browse for Your Lost Files: Look through the list of deleted files. You can sort by “Date Deleted” to find recently deleted items more easily.
- Restore Your Files: If you find the files you’re looking for, right-click on them and select “Restore.” The files will be returned to their original location.
- Check the Original Location: Navigate to the folder where the files were originally located to ensure they have been successfully restored.
This simple step resolves the issue for many users. Always check the Recycle Bin first!
Step 2: Utilize File History (If Enabled – Windows 10 & 11)
If you had File History enabled on your Windows computer before the files were lost, you might be able to recover them from a previous backup saved by this feature. File History automatically backs up files from specific user folders (Documents, Music, Pictures, Videos, Desktop, and OneDrive offline files) to a designated drive (like an external hard drive or a network location).
- Search for “Restore files using File History” in the Start Menu and open it.
- Browse for Your Lost Files: Use the left and right arrow buttons at the bottom of the window to browse through the different versions of your folders that File History has saved over time.
- Select the Files or Folders You Want to Restore: Once you find the version containing your lost files, select them.
- Click the Green “Restore” Button: Click the green circular arrow button at the bottom of the window to restore the selected files or folders to their original location. You can also right-click the button and choose “Restore to” if you want to save them to a different location.
Important Note: This method only works if you had File History enabled and configured to back up the drive and folders where your lost files were located before they were deleted.
Step 3: Utilize Previous Versions (If System Protection Was Enabled – Windows 10 & 11)
If you had System Protection enabled on the drive where the files were located, you might be able to recover them using “Previous Versions.” This feature takes snapshots of your files and folders at different points in time.
- Open File Explorer: Press the Windows key + E to open File Explorer.
- Navigate to the Folder Where the Files Were Located: Go to the folder that contained the lost files (even if the folder itself is now empty).
- Right-Click on the Folder: Right-click on the folder. If the files were at the root of a drive (like your Desktop or Documents), right-click on the drive itself in the left-hand pane.
- Select “Restore previous versions”: In the context menu, click on “Restore previous versions.”
- Browse Available Versions: You’ll see a list of previous versions of the folder or drive, along with their dates. Select a version from a date before you lost the files.
- Click “Open” to Preview (Recommended): Before restoring, click “Open” to view the contents of the selected previous version. This allows you to verify if your lost files are present.
- Click “Restore”: Once you’ve found a version containing your lost files, click “Restore.” You’ll be asked to confirm the restoration. Click “Restore” again.
Important Note: This method only works if System Protection was enabled on the drive where the files were located before the files were deleted. By default, it’s often enabled for the C: drive.
Step 4: What to Do If Built-in Methods Don’t Work (Limitations Without Software)
If the Recycle Bin, File History, and Previous Versions methods do not help you recover your lost files, it’s important to understand the limitations of recovering deleted files without using third-party data recovery software.
- Understanding Overwriting: When files are deleted, their data isn’t immediately erased from the hard drive or SSD. The space they occupied is simply marked as available for new data. However, if new data is written to that same space, the original deleted file’s data is overwritten, making recovery impossible. The more you use your computer after deleting files, the higher the chance of overwriting.
- SSD TRIM Commands: On Solid State Drives (SSDs), a feature called TRIM is often enabled by default. TRIM helps maintain the performance of the SSD by actively erasing data from deleted files in the background. This makes data recovery from SSDs more challenging than from traditional hard drives, especially if time has passed since the deletion.
- The Need for Specialized Tools: Third-party data recovery software often uses advanced scanning techniques to search for remnants of deleted files on the drive and attempt to reconstruct them, even if they are no longer indexed by the operating system. These tools have capabilities that are not typically available through Windows’ built-in features for recovering files that have been deleted beyond the Recycle Bin or the scope of File History and Previous Versions.
If the built-in methods fail and the data is extremely important, you would then need to consider using reputable third-party data recovery software or professional data recovery services (as discussed in separate articles). However, this article focuses on methods available without additional software.
Step 5: Prevention is Better Than Cure – The Importance of Backups
While this guide focuses on recovery without software, it’s essential to reiterate the importance of having a regular backup strategy in place for the future. The most reliable way to recover lost files is from a recent backup. In April 2025, numerous backup solutions are available for both Windows 10 and Windows 11, including external hard drives, cloud backup services, and Windows’ built-in backup tools (File History, Backup and Restore, OneDrive). Establish a backup routine to avoid the stress of data loss in the future, especially important in a digitally active environment like Delhi, India.
My Personal Insights on File Recovery Without Software
Having “dealt” with countless data loss scenarios across various Windows versions, I can tell you that the Recycle Bin is your best friend for accidentally deleted files. If you’ve gone beyond that, and you had File History or System Protection enabled, those built-in features can be incredibly helpful for recovering files or previous versions of folders. However, it’s crucial to understand their limitations. If those built-in methods don’t work, and the data is critical, specialized data recovery software or professional services become necessary. The most important takeaway is the value of proactive backups.