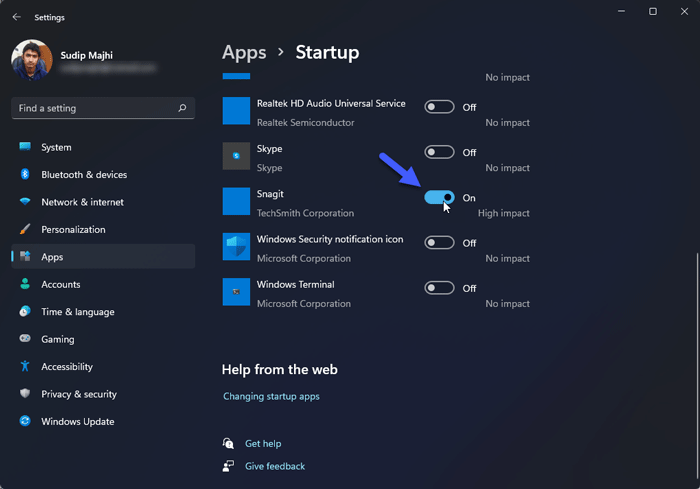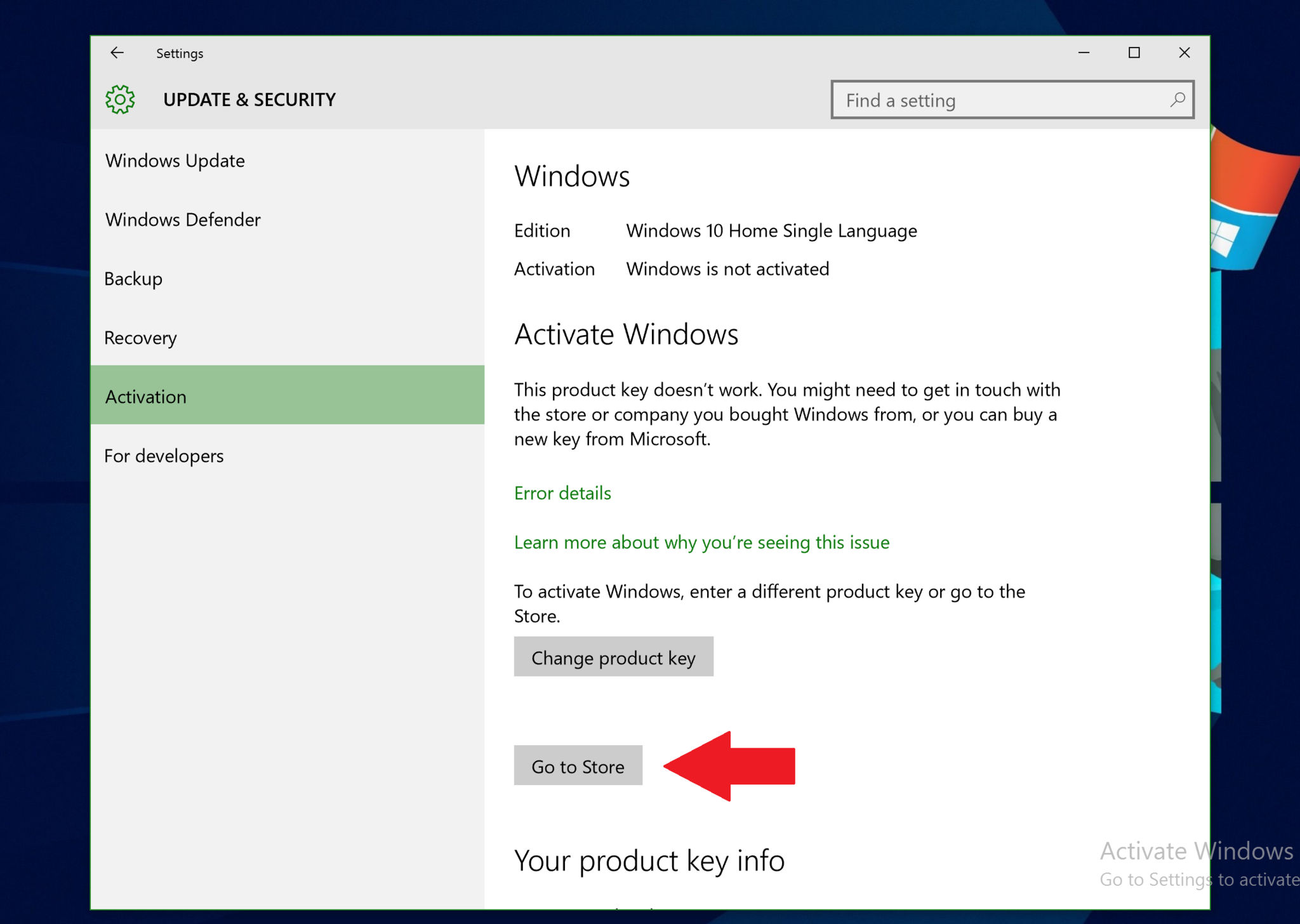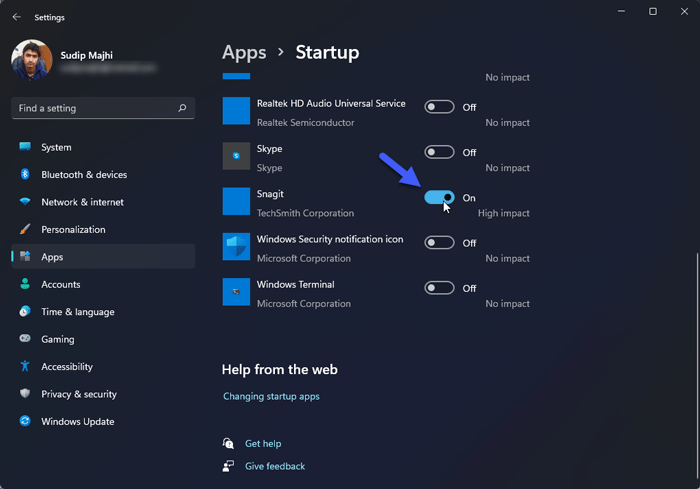Tired of typing your password or PIN every time you unlock your Windows computer? Windows Hello offers a more personal and secure way to sign in using your face, fingerprint, or a PIN. Facial recognition is one of the most popular methods because it’s incredibly fast – you just look at your screen, and you’re logged in.
Setting up Windows Hello Facial Recognition is straightforward, assuming you have the right hardware. It’s a convenient feature that makes accessing your Windows 10 or Windows 11 device much quicker.
What You Need
To use Windows Hello Facial Recognition, you need:
- A computer running Windows 10 or Windows 11.
- A compatible Windows Hello facial recognition camera. This is key! Standard webcams usually don’t work because Windows Hello Face requires a specialized camera, often infrared or depth-sensing, to accurately distinguish your face and prevent being fooled by a photo. Many newer laptops and some external webcams come with this feature built-in (they are often advertised as “Windows Hello compatible”).
- You must have set up a PIN for your account. Windows requires a PIN as a backup authentication method before you can set up facial recognition or fingerprint sign-in.
How to Set up Windows Hello Facial Recognition
Assuming you have a compatible camera and have already set up a PIN for your Windows account, follow these steps:
Step 1: Ensure Your Compatible Camera is Connected and Working
- If you have a built-in Windows Hello camera, ensure its drivers are installed and it’s enabled in Device Manager (see the BSOD article for how to access Device Manager).
- If using an external camera, connect it via USB and install any necessary software provided by the manufacturer. Make sure it’s recognized by Windows.
Step 2: Set Up a PIN First (If You Haven’t Already)
As mentioned, you need a PIN backup. If you don’t have one:
- Go to Settings.
- Click on ‘Accounts’.
- Click on ‘Sign-in options’ in the left sidebar.
- Under ‘Ways to sign in’, click on ‘PIN (Windows Hello)’.
- Click the ‘Set up’ button and follow the prompts to create your PIN. You’ll need to enter your account password first.
Step 3: Go to Sign-in Options in Settings
- Open Settings (you can search for it in the Start menu).
- Click on ‘Accounts’.
- Click on ‘Sign-in options’ in the left-hand menu.
Step 4: Find and Select ‘Windows Hello Face’
- In the ‘Sign-in options’ settings, look for the section titled ‘Ways to sign in’.
- You should see an option for ‘Windows Hello Face’ (if Windows detects a compatible camera). Click on it.
Step 5: Click ‘Set up’
- Under the ‘Windows Hello Face’ option, click the ‘Set up’ button.
Step 6: Look into the Camera
- A Windows Hello setup window will pop up.
- Click ‘Get started’.
- The system will ask you to look directly into your camera. Position your face within the frame shown on the screen.
- The camera will scan your face. Keep your head still and follow any on-screen instructions (like tilting your head slightly if asked).
- The progress will be shown on the screen.
Step 7: Adjust and Improve Recognition (Optional)
- Once the initial scan is complete, Windows Hello might offer the option to ‘Improve recognition’. This is useful if you often wear glasses, change your hairstyle, or use your computer in different lighting conditions.
- Click this option and go through the scanning process again, perhaps with glasses on or in a different (but still well-lit) environment.
Step 8: Close the Setup
- After the scan(s) are complete, the setup wizard will confirm that Windows Hello Face is ready.
- Click ‘Close’ or ‘OK’.
How to Use Windows Hello Face
Now that it’s set up, using it is automatic. When you reach the lock screen, your computer’s camera will activate, look for your face, and if it recognizes you, it will automatically log you in without needing to touch the keyboard. If it doesn’t recognize you quickly, you’ll typically see the option to enter your PIN or password instead.
Troubleshooting Common Issues
- “Windows Hello isn’t available on this device”: This almost always means you don’t have a compatible Windows Hello facial recognition camera.
- Poor Recognition: Ensure the camera lens is clean, you are in adequate lighting (not too dark, not directly backlit), and your face is not obstructed. Try running the ‘Improve recognition’ step again.
- Issues After Update: Sometimes Windows updates can cause temporary glitches. Restarting your computer often resolves this. Check for driver updates for your camera in Device Manager.
Security Note
While Windows Hello Face is significantly more secure than a simple password, no biometric system is perfect. Always have a strong PIN and a complex password set up for your account as backup methods.
Setting up Windows Hello Facial Recognition provides a quick, modern, and secure way to access your Windows computer. It’s a few simple steps that add a layer of convenience to your daily computing.