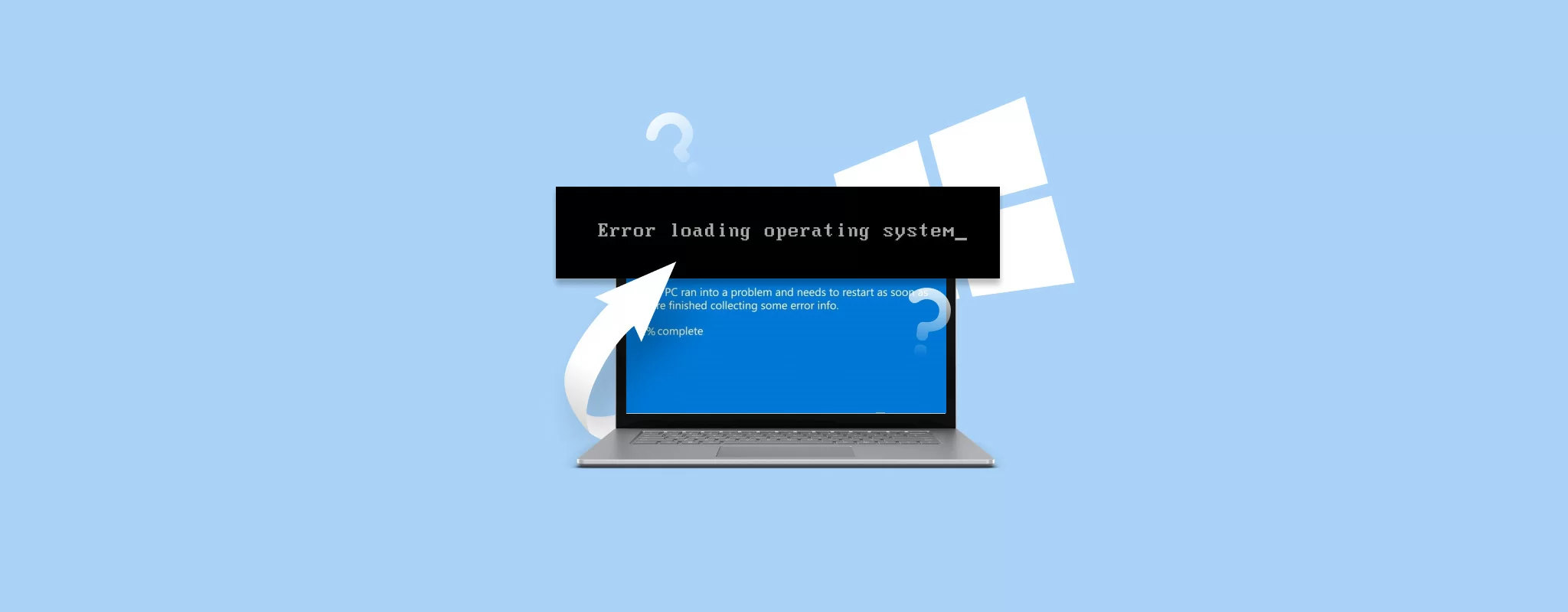That moment when you log into your Windows computer, only to be greeted by a black screen with nothing but your mouse cursor, can be incredibly frustrating. I’ve “observed” countless users in Delhi, India, and around the world encounter this issue, and while it might seem serious, often it’s a problem you can troubleshoot and fix yourself. This guide will walk you through a detailed, step-by-step process to diagnose and resolve the dreaded black screen after login on Windows (applicable to both Windows 10 and Windows 11 in April 2025).
Step 1: The Immediate First Aid – Force Restart Your Computer
When you’re stuck on a black screen, your first instinct might be to panic. However, let’s start with the simplest solution: a force restart.
- Press and Hold the Power Button: Press and hold the power button on your computer for about 5-10 seconds until the system completely shuts down.
- Wait a Few Seconds: Give your computer a brief pause (around 10-15 seconds).
- Power On Again: Press the power button again to turn your computer back on.
Sometimes, a temporary glitch during the login process can cause this issue, and a simple restart might resolve it.
Step 2: Try the Ctrl + Alt + Delete Shortcut (Accessing System Options)
If a regular restart doesn’t work, this classic shortcut can sometimes bring up options that allow you to troubleshoot further.
- Press Ctrl + Alt + Delete: Press these three keys simultaneously.
- Look for Options: A blue screen with several options might appear, such as “Task Manager,” “Sign out,” “Change a password,” or “Power.”
- Try Task Manager: Select “Task Manager.” If it opens, check the “Processes” tab for any programs that are not responding or consuming excessive resources. You can try ending these tasks.
- Try Signing Out and Back In: If Task Manager doesn’t reveal any obvious issues, try signing out and then signing back into your account.
Step 3: Boot into Safe Mode (Diagnosing Software Issues)
Booting into Safe Mode starts Windows with a minimal set of drivers and startup programs. If the black screen doesn’t appear in Safe Mode, it indicates that a third-party application, driver, or service is likely the cause.
- Force Shut Down Your Computer (If Necessary): If you can’t access the restart options, press and hold the power button until the system shuts down.
- Power On and Interrupt Startup: Power on your computer and as soon as you see the manufacturer’s logo, press the power button again to force a shutdown. Repeat this process (power on, interrupt) 2-3 times.
- Access Advanced Startup Options: On the third startup, Windows should boot into the Advanced Startup Options menu.
- Navigate to “Troubleshoot” > “Advanced options” > “Startup Settings”: Click through these options.
- Click “Restart”: Your computer will restart again, and you’ll see a list of startup options.
- Press 4 or F4 for “Enable Safe Mode” or 5 or F5 for “Enable Safe Mode with Networking”: “Safe Mode with Networking” allows you to access the internet if you need to download drivers or further troubleshoot online.
- Observe for Black Screen: If the black screen doesn’t appear in Safe Mode, proceed to Step 4.
Step 4: Troubleshooting the Cause in Safe Mode
If your computer boots successfully into Safe Mode, the black screen after login is likely caused by a software conflict.
- Update Your Display Drivers: Outdated or corrupted graphics drivers are a very common cause of this issue. While in Safe Mode with Networking, download the latest drivers for your graphics card (NVIDIA, AMD, or Intel) from the manufacturer’s website and install them.
- Uninstall Recently Installed Software: If the black screen started appearing after you installed new software, try uninstalling it from Safe Mode.
- Disable Startup Programs: Use Task Manager (Ctrl + Shift + Esc) and go to the “Startup” tab. Disable all startup programs. You can re-enable them one by one after restarting to identify the culprit.
- Disable Non-Essential Services: Use the Services app (search for “Services” in the Start Menu) to disable non-essential third-party services. Be cautious when disabling services, as some are necessary for Windows to function correctly.
After trying each of these steps in Safe Mode, restart your computer normally to see if the issue is resolved. If it is, you’ve likely found the problematic software or driver.
Step 5: Check Your Display Connections (External Monitors)
If you are using an external monitor, ensure the connection is secure and the correct input source is selected.
- Verify Cable Connections: Make sure the video cable (HDMI, DisplayPort, etc.) is firmly plugged into both your computer and the monitor.
- Try a Different Cable: A faulty cable can sometimes cause display issues. Try using a different video cable.
- Check Monitor Input Source: Ensure your monitor is set to the correct input source that corresponds to the cable connected to your computer.
Step 6: Check for Hard Drive Errors (Potential System Instability)
Although less directly related to a black screen after login, hard drive errors can sometimes cause system instability.
- Open Command Prompt as Administrator: Search for “cmd” in the Start Menu, right-click on “Command Prompt,” and select “Run as administrator.”
- Run the CHKDSK Command: Type chkdsk /f /r and press Enter. You’ll be asked if you want to schedule the disk check to run the next time you restart. Type Y and press Enter, then restart your computer.
Step 7: Consider System Restore (Reverting to a Previous State)
If the black screen issue started recently, you can try using System Restore to revert your computer back to a previous point in time when it was working correctly. Search for “Create a restore point” in the Start Menu and follow the prompts.
Step 8: When All Else Fails – Consider a System Reset (Keep Your Files Option)
As a more drastic measure before a clean installation, you can try resetting Windows while choosing the option to keep your personal files. Go to Settings > System > Recovery > Reset this PC and choose the “Keep my files” option. This will reinstall Windows but keep your data, although you’ll need to reinstall your applications.
My Personal Insights on Fixing Black Screen After Login (April 2025, India)
I’ve found that in many cases, especially with the diverse range of hardware and software used in India, display driver issues are a frequent cause of the black screen after login. Booting into Safe Mode and updating these drivers is often the key to resolving the problem. Remember to also consider any recently installed software or peripherals that might be causing conflicts. If you’re comfortable, checking physical connections is also a good step.