Having trouble starting your Windows computer?
Are you searching for what to do when you cannot start Windows at all?
After reading this you will understand various system recovery options within Windows XP/7/8/8.1/10/11.
What to do When You Cannot Start Windows At All?
The System recovery options within Windows include:
- Last Known Good Configuration
- Using Safe mode to start Windows
- Checking if Display Resolution is the problem
- Knowing the error before troubleshooting
- Using Start-up Repair
- Using System Restore
- Using Backup/Restore
- Checking Memory errors
- Finally Re-installing Windows
Last Known Good Configuration
To use this feature, press the F8 key while the system is booting up, Go to the Advanced Boot Options & from the menu select “ Last Known Good Configuration” and press Enter. If your computer system boots fine, you are successfully fixed it.
Using Safe Mode to start Windows
To boot into Safe Mode. Press the F8 key while the system is booting up. This will show you a menu, Select Advanced Boot Options, from the options therein select Safe Mode from the list and press Enter.
This will let you boot into safe mode that will enable Windows to boot only with some basic necessary files and drivers & disables everything that is not necessary for the system to boot. What this does is that it restricts any other program, let it be an Antivirus, display driver module, or any application running at startup, and gives us a fair idea of the problem & also lets us use system restore to restore the computer to an earlier time when your Windows was running fine. Safe Mode also lets us uninstall some unwanted programs or drivers that might be make the system unstable.
Checking the Display Resolution
Sometimes some bug or human error sets the Windows Display resolution to a value that your monitor cannot handle. In this condition, the system fails to boot as the monitor is unable to display that particular resolution transmitted by the Graphic/Display Adapter.
To fix this, Press the F8 key while the system is booting, and select “Advanced Boot Options”. From the menu that will be displayed select “ Low-Resolution video mode” or “Enable VGA Mode”.
This will set your resolution to a lower value & will fix any resolution-based problems. After booting into windows you can set your resolution to the recommended value* refer to the documentation of your monitor.
To Change Resolution
(Windows 7/Vista)
Right-click on the desktop and click on change resolution.
(Windows XP)
Right Click on Desktop-> properties –> adapters
Knowing the Error before troubleshooting
It’s always hard to troubleshoot any problem if you don’t know the cause of it. To know the specific error you have to disable “Automatic Restart on System Failure”.
To do that, Press the F8 key while the system is booting & select Advanced Boot Options. From the menu there select “Disable System Restart on System Failure”, this will enable you to look at the error next time it occurs and the computer will not restart automatically.
If It’s a blue screen Error or better known as BSOD, you can follow this post to resolve it.
Using Start-up Repair
Startup repair is a tool built into Windows 7 to help users fix the common problems that restrict the user from booting into Windows.
To use Startup Repair:
- Press the F8 key & select Advanced Boot Options. From the menu displayed there select Repair Your Computer
- When you select this option, the windows will continue to boot to the repair menu which looks like this:
- Now click on Startup Repair & follow the on-screen Instructions.
If Startup Repair does not solve your issue, you can also choose System Restore from the options shown above & restore your computer to an earlier time when it was working fine.
Click on System Restore, Select a Checkpoint from the calendar ( make sure you choose a date on which your computer was working fine ) & follow the onscreen instructions that appear.
Using Backup Restore ( System Image Recovery )
Refer to the screenshot above, Follow the steps that led to the above menu to appear & then select “System Image Recovery”.
Follow the instruction that appears on the screen.
What to do When You Cannot Start Windows At All: Windows Memory Diagnostics
Ram (Memory) plays an important role in the booting procedure. If your RAM is faulty, the computer system won’t boot properly.
To check for errors in your RAM
Refer to the screenshot above and select “Windows Memory Diagnostic”. This will check your RAM for errors. If errors are found you can simply get your RAM module replaced.
If nothing works out – Re-Install Windows

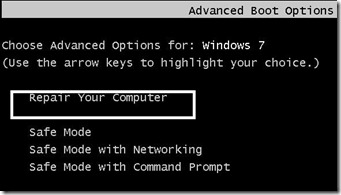
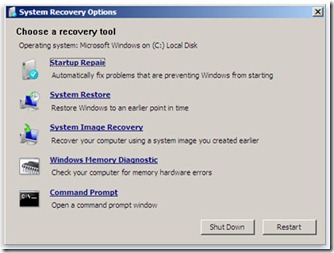
Comments
2 responses to “What to do When You Cannot Start Windows At All?”