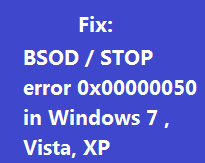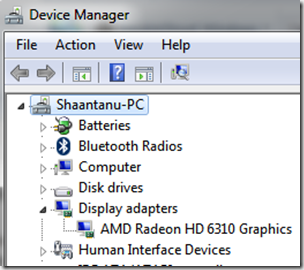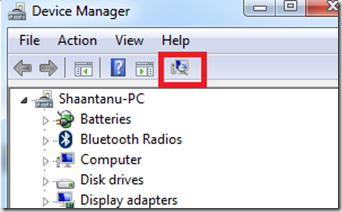This post will help you fix an issue with your Windows PC where you get a Blue screen error / BSOD / Stop error with error code 0x00000050 (PAGE_FAULT_IN_NON_PAGED_AREA ). Now, there are quite a few explanations to this error type. This error might occur after you update your computer, or might occur when you install or update an antivirus/security program. Problems with display driver or a third-party search tool can also throw this error.
Below are a few methods to fix this type of error:
Method 1
- If you have just installed an antivirus / security program
- or
- You have just updated it and you got a Blue screen error
- The first thing to do is :
- Start your computer in Safe Mode ( press F8 at system startup, just after BIOS post display, and select safe mode)
- Now, keeping your activation information of your Antivirus / security program, simply uninstall the software by going to Control Panel –> ADD or Remove programs ( Windows XP ) or Programs and features ( Windows Vista, 7 )
- Restart your computer to make sure that Windows starts up normally.
- Go to Windows Update ( Control Panel )
- After the computer has been successfully updated,
- Restart your computer
- Install the Antivirus / Security program again.
A hotfix from Microsoft is available : KB976527
Method 2 : Updating the Display Adapter Drivers
- Follow the steps mentioned above to boot into Safe Mode
- Now, go to Device Manager ( Control Panel )
- Expand the Display Adapters section
- Right Click the listed device
- Click on uninstall.
- Restart your computer again in Safe Mode.
- Go to Device Manager and click on the Scan for hardware changes button
- The Display driver will install automatically
- Restart your computer in normal mode
- Connect to the internet and download / Install the latest available Display drivers from your motherboard manufacturer / System / Graphic Card Manufacturer’s support website.
Method 3 : Hotfix for another issue with same error mode from Microsoft
- Follow KB951418
- Use the download option in there to download and install the hotfix
- You should try this hotfix after reading the cause section within the KB article from Microsoft.
Method 4 : Checking for Faulty RAM modules ( Memory )
- If you are using Windows 7 or Vista, checking memory is quite easy
- Just Boot from the Windows Installation CD / DVD
- After the boot process completes
- Click on Repair your computer
- Now, Within the options listed
- Click on Windows memory Diagnostics
- This process will run for a while and will check if there is a problem in the installed RAM modules in your system.
- If a problem is detected, you should change the module to solve the problem
Method 5 : Updating the BIOS
Note: Updating the BIOS is a risky procedure, that, if not done correctly could harm your computer hardware. SO, DO this at your own risk. I shall not be liable for any damage to your computer by following the process mentioned below:
- Go to your system /Motherboard manufacturer’s support website
- Note down the exact model no. /Version no. / service tag or other necessary information that might be needed to pinpoint the exact BIOS for your system
- Download the latest BIOS and follow the instructions mentioned on your manufacturer’s support website for Updating the BIOS.
- Note: Read every safety precaution and steps mentioned in the manufacturer’s support website while updating the BIOS
- Also, Make sure that do not restart your computer in the middle of the updating procedure, even if, some for time the process might look hanged. Let it run and complete on it’s own. If it’s a desktop computer, make sure it has got a adequate backup power supply, in case the power runs out.
Please use the comment section to report any problems that you might face, I will try my best to help out.