Are you wondering how to reset Windows 11 without losing your files?
Well, search no more. Today we bring you a well-explained guide on how to easily reset Windows 11 computers and laptops without facing any hassles.
Also Read -> How to Set and Configure Location Services in Windows 11?
Why Do You Need to Reset Your Windows Computer?
Windows 11 reset will remove all apps, settings, files, etc. on your computer.
So, why do you need to do it?
Well, no matter how aggressive you’re with file management and maintaining your PC, it does get cluttered and sluggish over time.
Resetting your Windows 11 PC is a great way to start over with the best OS performance.
Also, when you choose to reset Windows 11, you can remove bloatware applications and settings you applied by mistake to get a fresh start again.
How to Reset Windows 11 Without Losing Your Files?
As we mentioned above, resetting your Windows 11 PC will remove all the settings, applications that aren’t Windows pre-installed, as well as all the files on your computer.
However, there are various ways to reset Windows 11 PC without losing your files.
Below we have listed those methods.
Method 1: Reset Windows 11 from Settings App
- Launch the “Settings” app on your computer.
- From the left side menu options, click on “System”.
- On the right side of the window, click on “Recovery”.
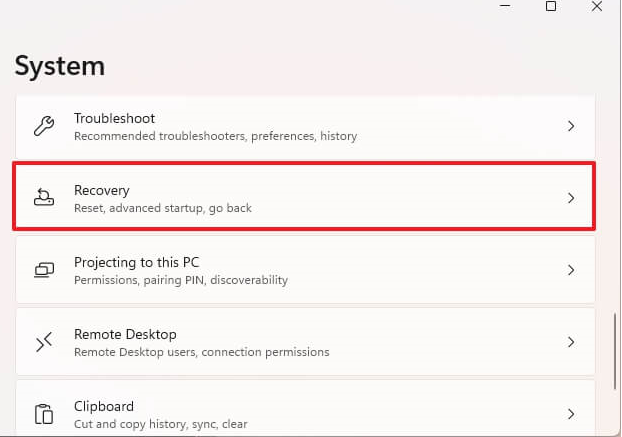
- Within the “Recovery” menu, under “Recovery Options”, you will find the option titled “Reset this PC”.
- Next to the “Reset this PC” option, you’ll find a button labeled as “Reset PC”. Click on this button.
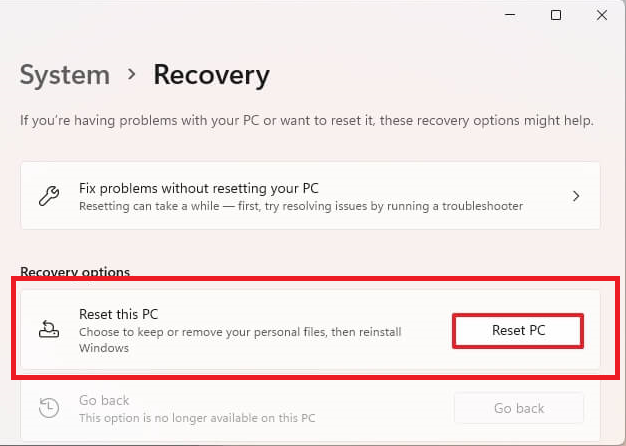
- Within the new window that appears, choose the “Keep my files” option. It is important that you choose this option to not lose any files on your computer.
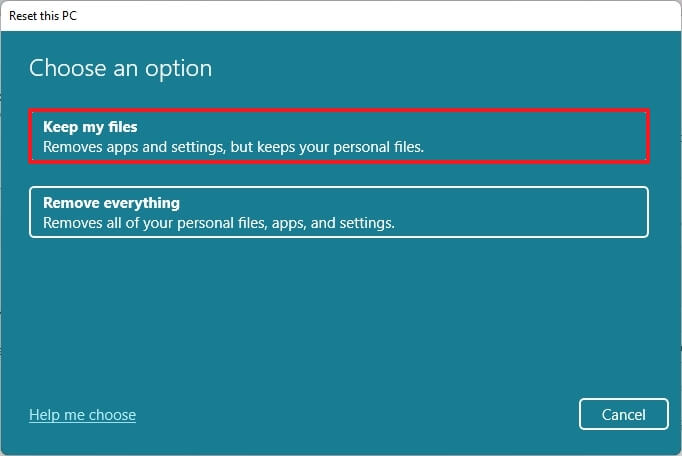
- On the next screen, select either the “Cloud download” or “Local reinstall” option depending on whether you have an ISO file on your PC or if you need to download the Windows ISO from the internet.
- Now, click on the “Next” button from the next screen.
- You now have to click on the “Reset” button to begin the procedures.
Wait for the reset operation to complete successfully.
Once reset is done, you can set up the Windows 11 PC as a new installation.
Even though all apps & settings will be restored to defaults, all files will be retained on your PC.
Method 2: Reset Windows 11 from Windows Recovery
If there are some apps/files that are not allowing you to boot into your Windows 11 PC, then you can reset Windows 11 from Windows Recovery by following the below steps.
- Restart your PC and during the restart, press the “F11” key on your keyboard to boot into the Windows Recovery Environment (RE).
- Within the Windows RE, click on “Troubleshoot”.
- Now, click on the “Reset this PC” option.
- You now have to select the “Keep my files” option.
- Select either the “Cloud download” or “Local reinstall” option depending on whether you need to download the Windows 11 ISO from the internet or have the ISO already on your PC.
- Now, click on the “Reset” option.
And that is it. The reset process will now begin.