Virtual Disk Service, according to Microsoft, is a Windows service that responds to end users’, scripts’, and applications’ requests for query and configuration operations. Through the use of the DiskPart command prompt, users are able to manage disc hard drives, volumes, etc.
While using the DiskPart command to manage your disc partition, such as formatting the disc to FAT32, cleaning the disc, deleting partitions, converting MBR to GPT or vice versa, etc., you may occasionally encounter a DiskPart virtual disc service error.
In light of this, the solutions to various DiskPart errors may vary. The common Virtual Disk Service errors are listed on this page, along with their fixes.
1. Reason behind the Virtual Disk Service Error The Object is not Found?
Some of the causes of the error are listed below:
• if the disc has a problem and cannot support a partition.
• because of a virus that is affecting the system.
• because the virtual machine was acting improperly.
• since the virtual hard disc is fatal.
• if you attempt to alter the OEM Recovery Partition.
• Deleted important files accidentally due to human error.
The disc partition platform may exist for a variety of reasons. However, the virtual disc service error always appears to be the same.
2. Diskpart Virtual Disk Service Error, The object is not found
When attempting to create a partition using CMD, if you encounter the Diskpart Virtual Disk Service Error, The object is not found, the following advice might be helpful:
• Start over by restarting your device.
• Use the Rescan Command to Refresh the Object
• Use the free version of AOMEI Partition Assistant Standard
• Use the free software DiskGenius.
2.1 Try again after restarting your device.
If you receive a Diskpart virtual disc service error message, If the object is not found error occurs, the simplest solution is to restart your computer. It will reload all resources and clear out any temporary errors. After restarting your computer, try running Diskpart to see if the problem persists. If restarting the computer does not resolve the problem, proceed to the next solution.
2.2 To refresh the object, use the Rescan command.
If your command prompt encounters an error while partitioning your hard disc, use the Rescan command to refresh the object. Rescan rescans the SCSI bus for disc changes. It also performs the refresh command’s equivalent, updating information on the drive letter, file system, volume, and removable media. When you make disc changes, such as adding or removing a disc, you can use the Rescan. The steps for running the Rescan command are listed below.
• Enter Command Prompt in the Search field.
• Open the Command Prompt, type Diskpart, and press the Enter key.
• Now, type the rescan command and press Enter once more.
2.3 Use the free AOMEI Partition Assistant Standard software.
A free hard drive partitioning programme with a focus on managing disc partitions is called AOMEI Partition Assistant Standard. Millions of users worldwide have trusted it because it is powerful and free. You can easily fix the Diskpart the object is not found error with this use, and you can easily create a primary partition and logical drive on that disc. To create a partition on the hard drive, follow the steps listed below.
• After you’ve launched and installed this free programme on your computer, Make sure it can be detected by connecting it to your computer.
• Go to the main interface, right-click the area you want to partition, and select Create partition.
• Now, on the Create Partition page, enter the new partition’s drive letter, location, size, and file system.
• To set the partition label, partition type, unallocated space before/after, and SSD partition alignment as shown, click Advanced in the lower-left corner of the screen.
• The process will be finished soon after you click OK.
You can now use the newly created partition on your hard drive to store data.
3. How can I turn on the virtual disc services?
The actions to activate virtual disc services are listed below:
• Open the Run box by pressing the Window + R keys.
• To launch the Windows service manager, enter services.msc in the Run box and press Enter.
• You can access the Virtual Disk service by scrolling down.
• Double-click the service now to launch it.
• Select either Automatic or Manual as the Startup type.
• To save the changes, click OK now.
4. DiskPart has referenced an out-of-date object; how can this be fixed?
To fix stuff, An out-of-date object has been referenced by DiskPart. Following that, use the RESCAN command to refresh the object. Run this command by following the steps below:
• Click the Search icon and enter cmd.
• Launch the Command Prompt.
• Enter DiskPart as the search term.
• Now, type rescan and press Enter once more.
Following the completion of the rescan command If the problem persists, exit DiskPart, then restart DiskPart or restart the computer.
We believe that now you can able to fix the issues and understood the thing in a nice manner and if you find any issues then do let us know in the comments section below. If you find this article helpful then don’t forget to share the same with your near and dear ones.
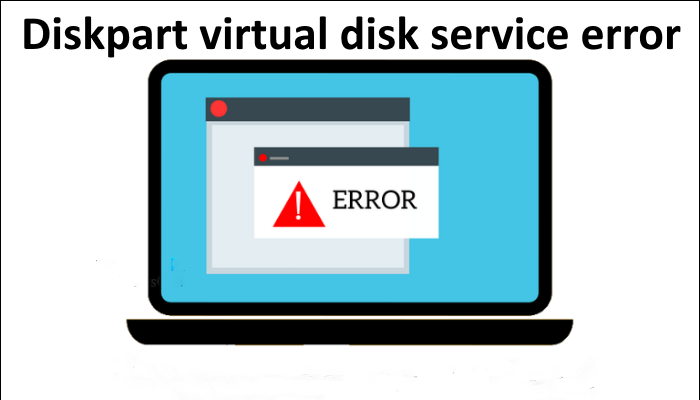
Leave a Reply