Are you wondering about how to install Windows 10 on a laptop?
The Windows 10 operating system is the latest version from Microsoft.
For anyone looking out for a stable, feature-rich, and highly functional Windows version, Windows 10 is the way to go.
A simple Google search can help you find all the features and functionalities offered by the Windows 10 operating system.
However, the feature that I am impressed the most about is the fact that anyone can now download & install Windows 10 on their system without needing a license key.
Well, yeah, Windows is still a paid operating system and you are still asked for a license key when you install it.
But, the restrictions are lighter than previous Windows versions and you can install Windows 10 on a laptop/PC and then later choose to upgrade to the premium Windows version by purchasing a license key.
If you’re wondering about how to install Windows 10 on a laptop, then today we are here with a detailed step-by-step guide on the same.
Also Read –> How to Create a Windows 10 Recovery USB
How to Install Windows 10 on a Laptop?

Before we take you through the steps to follow to install Windows 10 on a new laptop, take a look at the prerequisites.
Windows 10 Prerequisites
It is important that you make sure that the laptop you’re trying to install Windows 10 on meets at least the minimum required specifications to ensure that the operating system works smooth enough for hassle-free use.
Below are the minimum specs required to install Windows 10 on a laptop:
- If an OS already exists on the laptop, then it should be either Windows 7 SP1 or Windows 8.1.
- At least 1GHz process.
- A minimum of 1GB RAM for 32-bit Windows 10 or 2GB RAM for 64-bit Windows 10.
- At least 16GB free disk space for 32-bit installation or 20GB free hard disk space for 64-bit installation.
- DirectX 9 graphics driver or later with support for WDDM 1.0 driver.
- 800×600 display resolution.
Prerequisites to Install Microsoft Windows 10 on a Laptop
Below are the prerequisite steps you need to complete before attempting to install Windows 10 on a laptop.
- Download the official Windows 10 installation media creation tool from here.
- Make sure to have a USB pen drive with at least 16GB of free storage space. If possible, format the pen drive to avoid any complications.
- Download the official Microsoft Windows 10 ISO file from here.
- You will need another computer in hand to copy the files to the pen drive (in case you’re trying to install Windows 10 on a PC without any OS currently).
Steps to Install Latest Windows 10 on a Laptop
Once you are sure that your laptop meets the minimum specs required to install Windows 10, below is the step-by-step guide to install the latest Windows 10 on a laptop.
Procedure 1: Create Windows 10 Bootable USB Flash Drive
- Connect your pen drive to the computer and launch the Windows 10 media creation tool.
- On the Windows media creation tool window, click on the “Accept” button when prompted.
- Now, select the “Create installation media (USB flash drive, DVD, or ISO file) for another PC” option and then click on the “Next” button.
- Now, select the Windows 10 edition you wish to install as well as the preferred language and system architecture. If you aren’t aware of the details, tick the checkbox labeled as “Use the recommended options for this PC”.
- On the next screen, select the USB flash drive you connected to the PC and continue.
- Now the pen drive will be converted into a bootable Windows 10 installation disk.
- Wait for the procedures to complete.
- Remove the pen drive and proceed to the new laptop where you wish to install Windows 10.
Procedure 2: Change Boot Order of Laptop to Boot from USB
Before you can install Windows 10 from the pen drive, you need to change the boot order of the new laptop to boot from a USB pen drive. Below is how you can do that:
- Boot into the BIOS setup utility of your laptop. The method to boot into BIOS depends on the laptop manufacturer. Usually, tapping on the “Esc”, “F11”, or “F9” keys during the initial boot should boot the device into BIOS.
You can search Google with your laptop manufacturer’s name and model name to know how to boot your laptop into BIOS. - In the BIOS setup utility mode, set to boot from USB as the first priority (first in the order).
Procedure 3: Install Official Microsoft Windows 10 from Bootable USB Drive
Follow the below steps to boot from the USB and install the Microsoft Windows 10 OS.
- Connect the pen drive you had in step 1 above to the new laptop.
- Reboot your laptop.
- In case you are asked which disk to boot from, select the USB drive.
- Wait for a few minutes.
- The Windows 10 installation wizard will now launch.
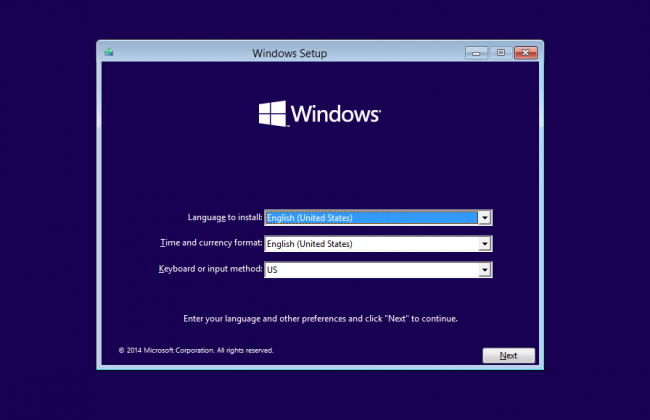
- Follow the on-screen instructions and make appropriate selections to install Windows on your laptop.
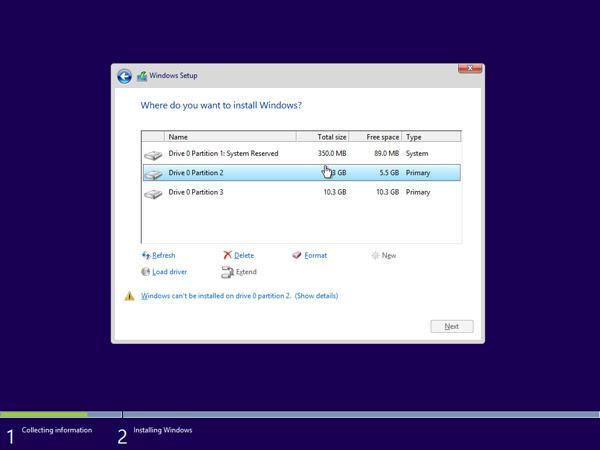
- During the installation, you will need to pick a drive partition where you wish to install Windows 10 (C: drive). Format the drive before proceeding. You can also delete existing partitions and create new ones on this screen.
- Wait for the installation to finish successfully.
And that is all. After the installation completes successfully, your laptop will boot and load the Windows 10 operating system. Once the installation finishes and Windows 10 successfully loads up, you can remove the pen drive from the laptop.
Final Words
As we mentioned earlier, you can comfortably work on Windows 10 even without a license key.
If you’re asked for a license key during the installation of Windows 10, simply skip this step. The limitations you experience without a license key are mostly cosmetic and do not affect security or functionality in any way.
However, upgrading to a valid Windows 10 license is recommended to enjoy full benefits. You can also add a new license key after the installation as well.