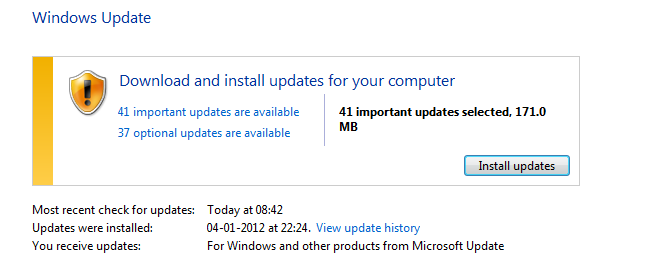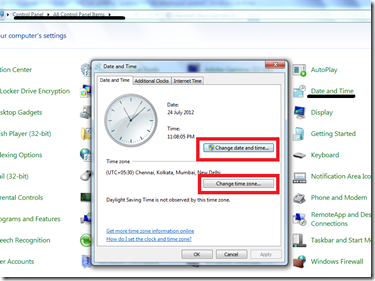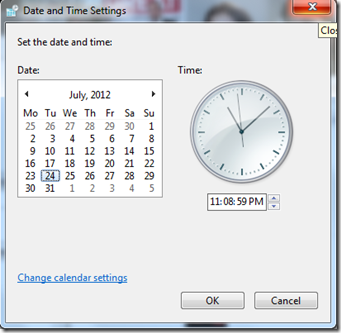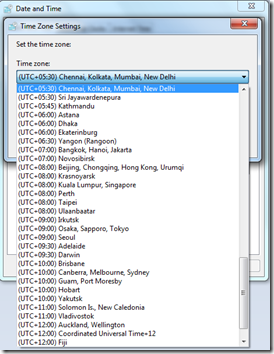After reading this article you will be able to fix some problems that you might be having with Windows Update.
Following are the type of problems that this article helps to solve:
- Windows Update doesn’t seem to be working
- Windows Updates itself but recent update is stuck at an old date
- Windows update shows some unknown error after checking for updates
Solutions
Method 1
- The first thing to check is your system time. Make sure the time zone you have selected within system date and time is correct and the date and time are set accurately.
To change/check date and time:
Go to control panel & click on Date & time –> Now click on change date and time or change time zone if you have selected the wrong time zone. Follow screenshots below:
To set date and time
To change Time zone
Method 2:
Run Microsoft Fix it
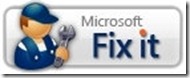
Click on the above logo to download Microsoft Fix it
Method 3
Empty the software distribution folder
- Click Start, click Run, type services.msc, and then click OK.
- Right-click Windows Update, and then click Stop.
- Go to C:\Windows\SoftwareDistribution folder. & select all everything inside and delete it
- Make sure that the Windows distribution folder is empty.
- Restart Windows update service in Services.msc
- Restart the computer, and then run Windows Update again.
In case method 3 fails:
Method 4:
Rename the Catroot2 folder
To rename the Catroot2 folder, follow these steps:
- Click Start, click Run, type cmd, and then click OK.
- At the command prompt, type the following commands, and then press ENTER after each line:
net stop cryptsvc
ren %systemroot%\System32\Catroot2 oldcatroot2
net start cryptsvc
exit - Remove all tmp*.cat files from the following folder:
%systemroot%\system32\CatRoot\{F750E6C3-38EE-11D1-85E5-00C04FC295EE}
copy the bold line above and paste it into run ( Winkey+R) to open the location.
Note: do not rename the Catroot folder.
Method 5:
Set Cryptographic Services to automatic
Set Cryptographic Services to Automatic, and then try to install the program again. To set Cryptographic Services to Automatic, follow these steps:
- Start the Administrative Tools utility in Control Panel.
- Double-click Services.
- Right-click Cryptographic Services, and then click Properties.
- Click Automatic for Startup type, and then click Start.
Note Windows 2000 does not list Cryptographic Services in the SERVICES Administrative Utility.