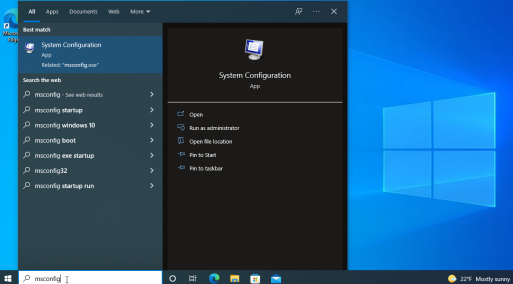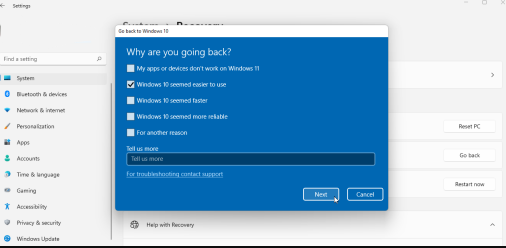Do you have a Windows powered computer that frequently freezes, crashes, or issues in performance? It may be an unreliable piece of hardware, an odd driver, or even a subpar application. Start the operating system in Safe Mode, which opens Windows in a clean, immaculate, barebones manner by stopping specific drivers and other programmes from launching, to figure out the root of the issue on a Windows 10 or 11 PC.
If Windows runs smoothly in Safe Mode, it usually signifies that a certain driver, service, or other plugin that would ordinarily launch automatically is at fault.
There are a few potential dangers and challenges before you try to restart your computer in Safe Mode, most of which rely on the kind of Windows account you use.
First, avoid choosing a Safe Mode that does not load network drivers since a Microsoft account requires network access to login. If you do, you might not be able to enter your password to log in.
Second, establish a different authentication method in addition to your password. For use in the event that the password sign-in is not available or isn’t functioning under a certain Safe Mode setting, options include a PIN, image password, fingerprint recognition, face recognition, and/or security key.
Third, some of the alternate authentication techniques might not function depending on the Safe Mode option you select. You’ll have to use your standard password to get in in that scenario.
Fourth, you should make sure your regular password is accessible if you’re using a Microsoft account in case the other authentication methods are unavailable. Go to Settings > Accounts > Sign-in choices in Windows 10 or 11 to accomplish this. Locate the setting by saying Turn off Windows Hello and only permit Microsoft account sign-in on this device (Recommended) to increase security. If you want to switch back to a standard bootup after using Safe Mode, you can always turn it back on.
The best way to launch Windows in safe mode
1. Click the search bar or icon at the bottom of your screen in Windows 10 or 11. Input the msconfig command and hit Enter.
2. The System Configuration tool is also accessible from the Start menu. In Windows 10, select the Start button, navigate to the Apps section, and select the Windows Administrative Tools folder. Select the System Configuration shortcut.
3. Click the Start button in Windows 11 and then select the All Apps link. Select the Windows Tools option by navigating to the bottom of the Apps list. Double-click the shortcut for System Configuration in the Windows Tools screen.
4. Your current setting in the System Configuration box is most likely Normal Startup or Selective Startup. The Safe Mode setting you should test first if you’re using a local account is Diagnostic startup, which loads only the most fundamental drivers and services. The drivers and services for audio, networking, and certain other features won’t load with this choice, so you won’t be able to use or test those features. Therefore, avoid using the Diagnostic startup with a Microsoft account as you won’t be able to sign in.
5. Choose the second Diagnostic startup option if you are logged in with a local account. Press OK. Click the Restart button on the System Configuration message to restart your computer right away.
Secure Booting
Sign back into Windows after your computer has restarted and try to duplicate the problem you were having. Whether or whether the problem persists, you’ll need to conduct additional testing to narrow it down. Relaunch the System Configuration tool. Select the Boot option. Select the Safe boot option. Under Safe Boot, there are four options.:
• Minimal loads the absolute bare minimum of drivers required for Windows to function while still bringing you to the GUI so you can use your mouse to navigate.
• You’ll need to know how to open Windows without the GUI available for this one because Alternate Shell launches Safe Mode with the command prompt.
• Computers connected to Microsoft’s Active Directory in a business setting have the option of using Active Directory Repair.
• In order to access and verify network connectivity, Network loads the appropriate network drivers in the Windows GUI.
The Minimal and Network options are the most useful for the average person seeking to solve an issue. If you’re using a local account, select Minimal, and Network if you’re using a Microsoft account or need network connectivity to troubleshoot the problem. Restart your computer and sign in again with your password. Then attempt to duplicate the problem.
If the problem goes away, you can always enter System Configuration again and attempt booting into Normal mode to check if the problem is truly gone. Otherwise, some of the other choices in System Configuration’s Boot section may be useful. No GUI, Boot log, Base video, or OS boot information may be used with Diagnostic startup or Safe boot. You can enable any or all of the following four options:
• No GUI Boot—No GUI Boot just eliminates the animated dots during startup, which is ineffective for troubleshooting.
• Boot Log—A boot log is a particular text file that displays you which drivers were loaded and which were not loaded at startup, making it a useful choice for troubleshooting. Restart your computer after enabling the Boot log. Log in to Windows. Open File Explorer and navigate to the following file: C:\Windows\ntbtlog.txt. Check the file for each driver’s status.
• Base Visual—Instead of the drivers for your unique video card or hardware, Base Video loads the drivers for common VGA graphics. As a result, this option is useful for troubleshooting issues with your graphic display.
• As your computer boots up, OS boot information displays a list of drivers and other information.
Reboot your computer with each option checked one by one and see if the problem goes away after you log back in.
Quickly Booting to Safe Mode
1. Other ways to enter Safe Mode are available in Windows 10 and Windows 11. To access the recovery option in Windows 10, navigate to Settings > Update & security. Select Restart now by clicking the Restart now option in the Advanced Startup section. Open the Recovery menu in Windows 11 by going to Settings > System. Select Restart now by clicking the Restart now option in the Advanced Startup section.
2. Navigate to Troubleshoot > Advanced options > Startup Settings in the box for Choose an option. Restart by clicking the button.
3. On the next starting settings screen, press one of the keys numbered 1 through 9 to select a startup type, such as 1 to enable debugging, To enable safe mode like wise. Click the button to restart. After logging back into Windows, try to replicate the wrong behaviour.