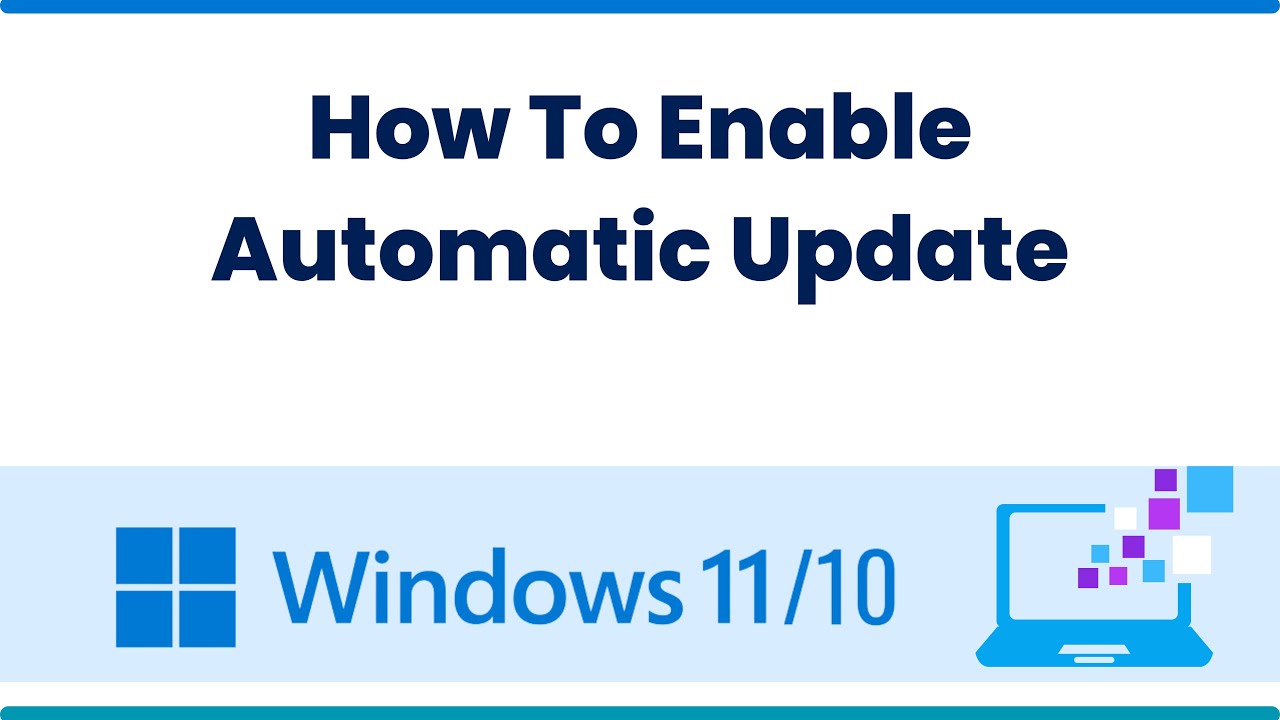Microsoft Word is one of the most widely used word processing applications, renowned for its advanced features, user-friendly interface, and versatility. Whether you need to write essays, create resumes, prepare reports, or simply jot down ideas, Word is a go-to tool for most of these tasks. However, many users find themselves in a dilemma when they need to access Word without paying for a full Microsoft Office subscription. The good news is that there are several ways how to use Microsoft Word for free without having to commit to a pricey subscription. In this blog, we’ll guide you through the different methods and options available to help you get Microsoft Word at no cost.
Why Use Microsoft Word?
Before diving into the details, it’s important to understand why Microsoft Word remains one of the most popular word processors in the world. Here are a few reasons:
- Familiar Interface: The intuitive and easy-to-navigate layout makes Word accessible to both beginners and advanced users.
- Advanced Features: Word offers an extensive set of tools, such as grammar checking, spell check, formatting, templates, and more, which make creating and editing documents a breeze.
- Cross-Platform Compatibility: Microsoft Word is compatible with both Windows and macOS, and your documents are easily shareable with others, even if they use different operating systems.
- Collaboration Tools: With Microsoft Word, you can collaborate on documents in real-time using cloud services like OneDrive, making it easier to work with others.
However, the main barrier for many users is the cost of the software. Fortunately, there are ways to use Microsoft Word for free. Let’s explore these methods in detail.
Method 1: Use the Free Online Version of Microsoft Word
One of the easiest ways how to use Microsoft Word for free is by using the online version, which is part of Microsoft Office Online. Office Online is a free, web-based version of Microsoft Office, offering Word, Excel, PowerPoint, and other Office apps.
Step-by-Step Guide:
- Go to Office.com: Open a web browser and visit www.office.com.
- Sign Up for a Free Microsoft Account: If you don’t have one already, you’ll need to create a free Microsoft account. You can sign up with an existing email address, such as Gmail or Yahoo, or create a new Outlook address.
- Access Word Online: Once signed in, you’ll be able to access Microsoft Word, along with other Office applications. Simply click on the Word icon to start using it.
- Create and Edit Documents: The online version of Word offers many of the same features as the desktop version, including text formatting, spell checking, and inserting images and tables. While it may not have every feature from the desktop version, it’s more than sufficient for everyday document creation and editing.
- Save Documents to OneDrive: Your documents will automatically be saved to OneDrive, Microsoft’s cloud storage service. This ensures that your work is accessible from anywhere, and you can easily share your documents with others.
Using Word Online is a great option if you need to access Word occasionally and don’t mind working from a web browser.
Method 2: Microsoft Word Mobile Apps
If you’re always on the go, you can use Microsoft Word for free on your mobile device by downloading the official Microsoft Word app. The mobile apps are available for both iOS and Android devices and can be downloaded directly from the App Store or Google Play.
Step-by-Step Guide:
- Download the App: Visit the App Store (iOS) or Google Play Store (Android) and search for “Microsoft Word.” Download and install the app on your smartphone or tablet.
- Sign in with Your Microsoft Account: After installing the app, sign in with your Microsoft account. If you don’t have one, you can create one for free.
- Create and Edit Documents: The mobile app allows you to create, edit, and save documents directly from your device. You’ll be able to access many of the features available in the desktop version, including formatting, templates, and spell check.
- Sync Documents Across Devices: Documents you create on the mobile app are synced to OneDrive, meaning you can access and edit them on your desktop or laptop when you need to. This seamless integration across devices is perfect for users who need flexibility and accessibility.
While some advanced features require a paid Office 365 subscription, the mobile app allows you to use Word for free as long as your documents are under a certain size or complexity.
Method 3: Free Microsoft Word Trial
If you need full access to the premium features of Microsoft Word for a limited time, you can take advantage of Microsoft’s free trial for Office 365. This trial offers all the features of a paid Microsoft Word subscription, including access to additional tools like Excel, PowerPoint, and OneNote.
Step-by-Step Guide:
- Visit the Office 365 Trial Page: Go to Microsoft Office’s trial page.
- Sign Up for a Free Trial: Microsoft offers a 30-day free trial of Office 365, which includes full access to the desktop version of Word. You will need to provide a payment method, but you won’t be charged during the trial period.
- Download and Install Office 365: Once you’ve signed up, you can download and install Office 365, which includes Microsoft Word and all other Office apps.
- Use Word for 30 Days: You can use Microsoft Word with all premium features for the entire 30-day trial period. This is ideal if you have a project that requires advanced tools or need to complete a document with specialized formatting.
- Cancel Before the Trial Ends: If you decide you no longer need Office 365, make sure to cancel your subscription before the trial ends to avoid being charged.
The free trial is a fantastic option if you need temporary access to Microsoft Word’s full functionality.
Method 4: Use Microsoft Word Alternatives
While not technically Microsoft Word, there are several free alternatives to Microsoft Word that offer similar features. If you’re open to using different word processors, some of these options provide most of the functionality of Word without any cost.
Popular Alternatives Include:
- Google Docs: Google Docs is a cloud-based word processor that works similarly to Word, allowing you to create and edit documents online. It’s completely free, and your documents are stored in Google Drive, making them easily accessible across devices.
- LibreOffice Writer: LibreOffice is a free, open-source office suite that includes a powerful word processor. It supports many Microsoft Word features, including document formatting and templates.
- WPS Office: WPS Office is another free alternative that offers a word processing tool with a similar look and feel to Microsoft Word. It includes a variety of templates and allows for document editing and formatting.
Although these tools are great alternatives, they don’t have the same deep integration with Microsoft products and services, which might be important for some users.
Conclusion
Learning how to use Microsoft Word for free is a valuable skill, and as you can see, there are several methods to access Word without paying for a full Office 365 subscription. Whether you choose to use the free online version, the mobile app, or take advantage of the free trial, you can get the most out of Word without breaking the bank. If you’re just looking for a basic word processor, alternatives like Google Docs and LibreOffice are excellent choices as well. Regardless of your needs, Microsoft Word remains a powerful tool for creating professional documents, and with these free options, it’s more accessible than ever. So go ahead and start using Microsoft Word today, and make the most of these free tools!