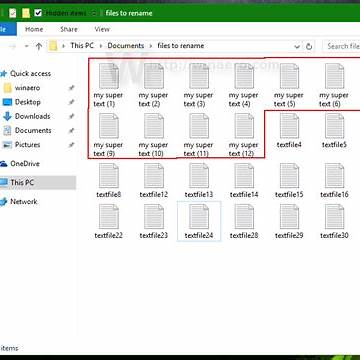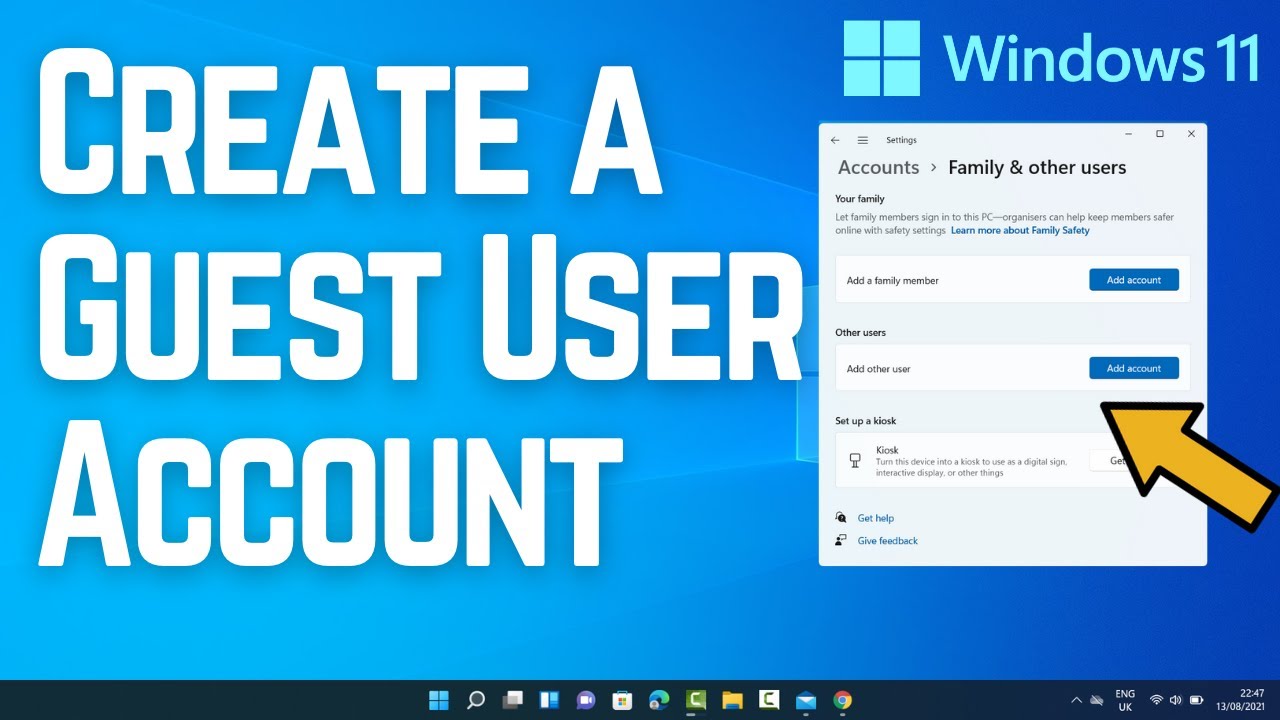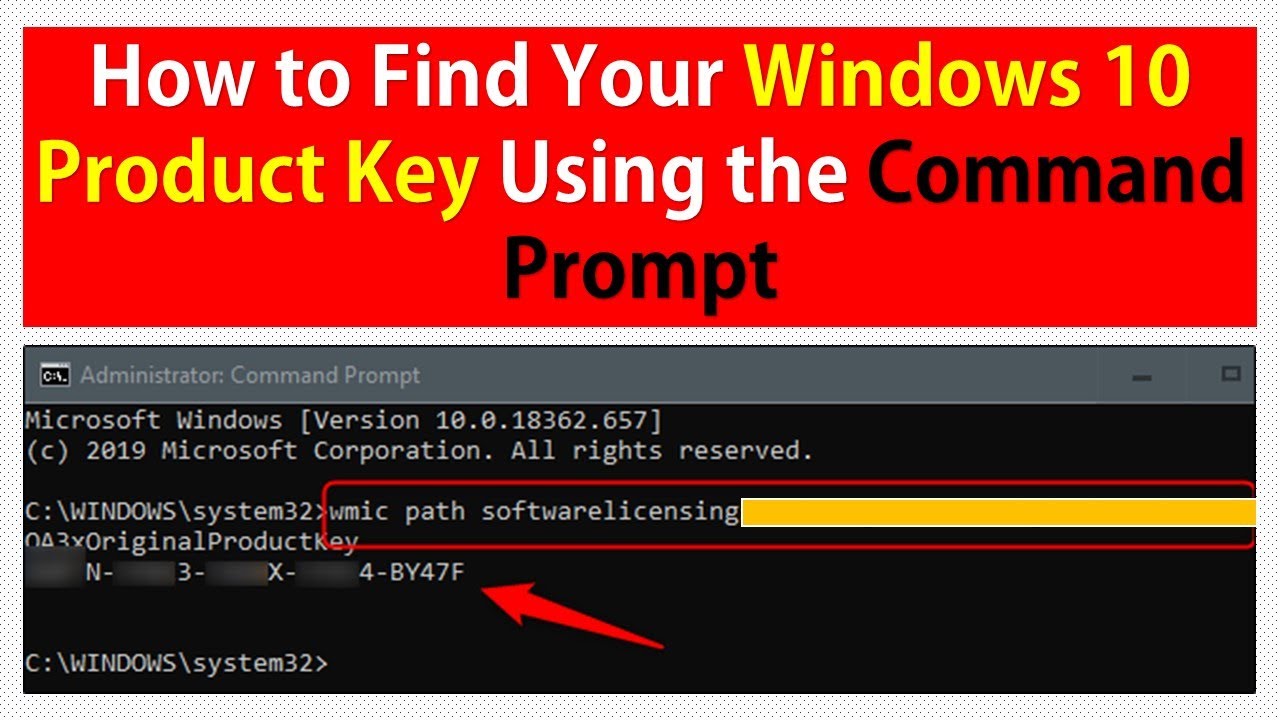Renaming multiple files at once in Windows can significantly streamline your workflow, especially when dealing with large batches of files like photos, documents, or music. Whether you’re using Windows 10 or Windows 11, there are several methods to batch rename files efficiently. This guide will walk you through various techniques, from built-in Windows features to advanced tools, ensuring you can choose the method that best fits your needs.
Method 1: Batch Rename Using File Explorer
Windows File Explorer offers a straightforward way to rename multiple files simultaneously.
Steps:
- Open File Explorer: Navigate to the folder containing the files you want to rename.
- Select Files: Click on the first file, then hold down the Ctrl key and click on each additional file you want to include. Alternatively, press Ctrl + A to select all files in the folder.
- Initiate Rename: Press F2 on your keyboard, or right-click on the first selected file and choose “Rename” from the context menu.
- Enter New Name: Type the desired base name for your files (e.g., “Vacation2025”) and press Enter.
Windows will automatically rename all selected files, appending a sequential number in parentheses to each (e.g., “Vacation2025 (1)”, “Vacation2025 (2)”, etc.).
Method 2: Rename Files with Different Names Using Tab Key
If you prefer to assign unique names to each file:
- Select Files: Open the folder and select the first file.
- Rename First File: Press F2, type the new name, and press Tab.
- Continue Renaming: The next file will automatically be selected for renaming. Repeat the process, typing a new name and pressing Tab to move to the next file.
This method allows for quick renaming of multiple files with distinct names without using the mouse.
Method 3: Using Windows PowerShell for Advanced Renaming
For more complex renaming tasks, Windows PowerShell provides powerful scripting capabilities.
Example: Replace Spaces with Underscores
- Open PowerShell: Right-click on the Start button and select “Windows PowerShell”.
- Navigate to Folder: Use the cd command to change to the directory containing your files.
powershell
CopyEdit
cd “C:\Users\YourName\Documents\TargetFolder”
- Execute Rename Command:
powershell
CopyEdit
Get-ChildItem -Filter “* *” | Rename-Item -NewName { $_.Name -replace ‘ ‘, ‘_’ }
This command finds all files with spaces in their names and replaces the spaces with underscores.
Example: Change File Extensions
To change all .txt files to .md:
powershell
CopyEdit
Get-ChildItem *.txt | Rename-Item -NewName { $_.Name -replace ‘.txt’, ‘.md’ }
PowerShell offers extensive flexibility for batch renaming, including using regular expressions for pattern matching and replacement.
Method 4: Using Command Prompt
The Command Prompt can also be used for simple batch renaming tasks.
Steps:
- Open Command Prompt: Press Win + R, type cmd, and press Enter.
- Navigate to Folder: Use the cd command to change directories.
cmd
CopyEdit
cd “C:\Users\YourName\Documents\TargetFolder”
- Rename Files: Use the ren command.
cmd
CopyEdit
ren *.txt *.md
This command changes all .txt files in the folder to .md.
Method 5: Utilizing Third-Party Tools
For advanced renaming needs, third-party applications offer user-friendly interfaces and additional features.
Bulk Rename Utility
A free tool that provides a wide range of renaming options, including:
- Adding prefixes or suffixes
- Changing case
- Removing characters
- Renaming based on metadata
Download from:
Advanced Renamer
Another free tool that supports:
- Batch renaming using multiple methods
- Previewing new names before applying
- Using regular expressions
- Renaming based on tags (e.g., ID3, Exif)
Download from:
Tips and Best Practices
- Undo Mistakes: If you make an error during renaming, press Ctrl + Z to undo the changes.
- Preview Changes: When using third-party tools, always preview the new filenames before applying changes to avoid unintended results.
- Backup Files: Consider creating a backup of your files before performing bulk renaming, especially when using scripts or third-party tools.
- Use Descriptive Names: Choose filenames that accurately describe the content, making it easier to search and organize your files in the future.
By utilizing these methods, you can efficiently rename multiple files in Windows, tailoring the approach to your specific needs and comfort level.